Excel'de Dinamik Grafikler nedir?
Excel'deki dinamik bir grafik, excel'de grafiğin aralığı güncellendiğinde kendini güncelleyen özel bir grafik türüdür, aralık güncellendiğinde statik grafiklerde grafik kendini güncellemediğinden, bir grafiği dinamik hale getirmek için ihtiyacımız var bir aralığı dinamik veya verilerin kaynağını yapmak için, excel tablosundaki aralıkları adlandırarak veya ofset fonksiyonu gibi formüller kullanarak yapılabilir.
Excel'de dinamik grafik oluşturmanın 2 yöntemi vardır
- Ad Aralığını Kullanarak Dinamik Grafik Oluşturun
- Excel Tablolarını Kullanarak Dinamik Grafik Oluşturun
Şimdi her yöntemi bir örnekle ayrıntılı olarak açıklayalım
# 1 İsim Aralığını Kullanarak Dinamik Grafik Nasıl Oluşturulur?
Pekala, size bir örnekle açıklayayım. Meslekler arasında mükemmel bilgi ihtiyacına ilişkin anket verileri aşağıdadır. Aşağıdaki veriler, gereken mükemmel bilgi birikiminin kaydını ve bu meslekler için maaş aralığını içermektedir.
Bu Dinamik Grafik Excel Şablonunu buradan indirebilirsiniz - Dinamik Grafik Excel Şablonu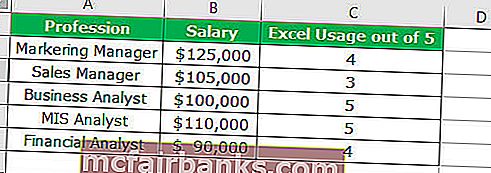
Şimdi maaş aralıklarını gösteren basit bir sütun grafiği ekleyin.
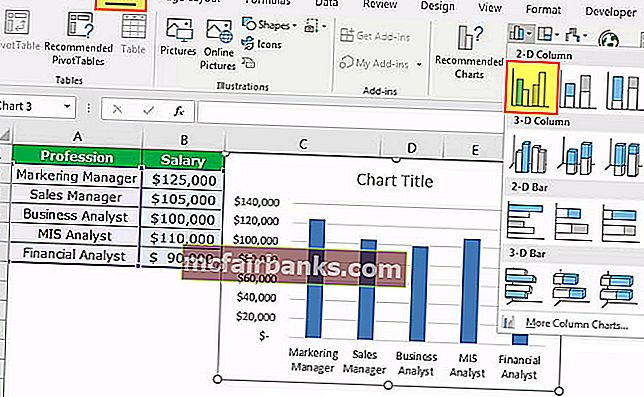
Şimdi meslek listesi artarsa, bu çizelge o aralığı otomatik olarak alamaz.
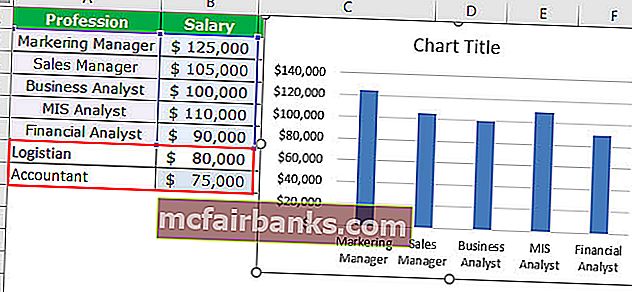
Diğer iki mesleği maaş aralıklarıyla güncelledim. Bu grafik hala A2: A6 aralığından alıyor.
Şimdi bu aralığı dinamik yapmamız gerekiyor. Aralığı dinamik hale getirmek için bu hücre aralığının adını tanımlamamız gerekir.
Aralığı dinamik hale getirmek için aşağıdaki adımları izleyin.
- Adım 1: Formül sekmesine gidin ve Ad Yöneticisini seçin.

- Adım 2: Excel'de Ad Yöneticisine tıklayın ve aşağıdaki resimde gösterildiği gibi formülü uygulayın. Bu, Maaş sütunu için excel'de dinamik bir aralık oluşturacaktır.
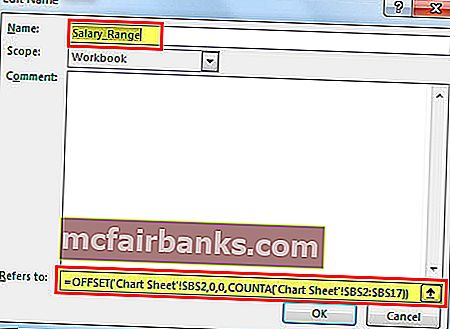
- Adım 3: Tekrar İsim Yöneticisine tıklayın ve aşağıdaki resimde gösterildiği gibi formülü uygulayın. Bu, Meslek sütunu için excel'de dinamik bir aralık oluşturacaktır.
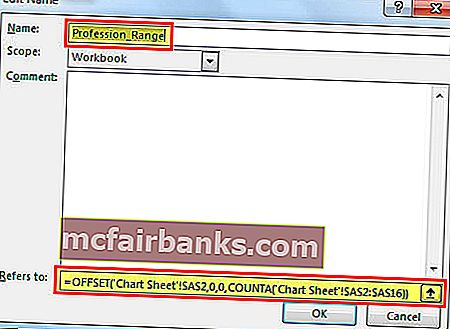
Şimdi, grafik aralığımız için excel'de iki dinamik aralık oluşturduk. Salary_Range & Profession_Range , oluşturduğumuz iki adlandırılmış aralıktır .
- Adım 4: Şimdi tek yapmamız gereken, bu adlandırılmış aralıkları kullanarak bir sütun grafiği oluşturmak. Şimdi Ekle sekmesine gidin ve sütun grafiğini seçin.
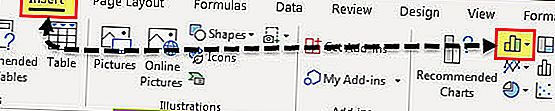
- Adım 5: Excel'de Sütun grafiğine tıklayın ve bir 2D kümelenmiş sütun grafiği seçin. Bu noktada, boş bir grafik ekleyecektir.
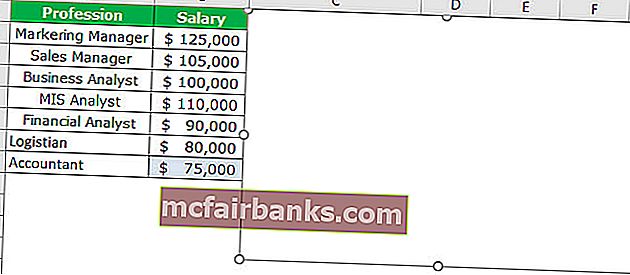
- Adım 5: Verilere sağ tıklayın ve " Veri Seç " i seçin.
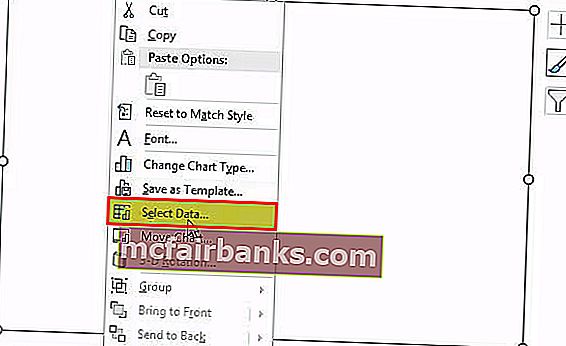
- Adım 6: Veri Seç seçeneğine tıklayın, aşağıdaki kutuyu açacak ve Ekle düğmesine tıklayacaktır.
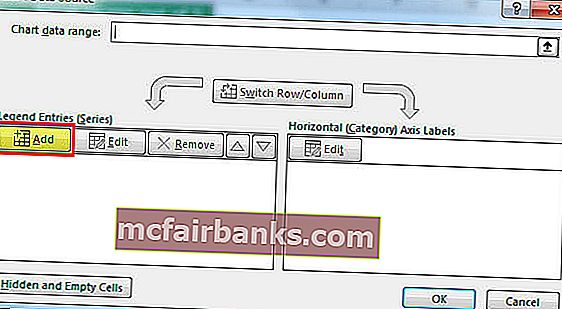
- Adım 7: Ekle düğmesine tıkladığınızda, sizden seri adını ve seri değerlerini seçmenizi isteyecektir .
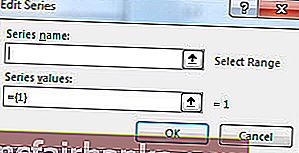
- Adım 8: Seri adında Maaş hücresini seçin ve dosyalanan seri değerlerinde maaş sütunu için oluşturduğumuz adlandırılmış aralığı belirtin, yani Salary_Range.
Not: Aralık adını basitçe belirtemeyiz , bunun yerine bunu sayfa adıyla birlikte belirtmemiz gerekir, yani = 'Grafik Sayfası'! Salary_Range
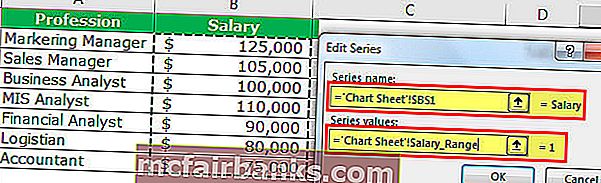
Tamam düğmesine tıklayın ve aşağıdaki kutuyu açacak ve Düzenle seçeneğine tıklayın.
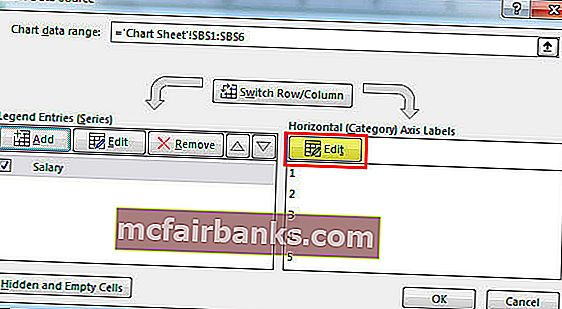
- Adım 9: Düzenle seçeneğine tıkladığınızda aşağıdaki kutuyu açacaktır. Axis Label Range'den bahsetmenizi isteyecektir.
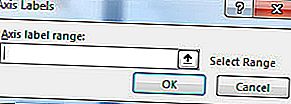
- Adım 10: Bu aralık için yine ikinci adlandırılmış aralık ismimizi vermemiz gerekiyor.
Not: Aralık adını basitçe belirtemeyiz, bunun yerine bunu sayfa adıyla birlikte belirtmemiz gerekir, yani = 'Grafik Sayfası'!
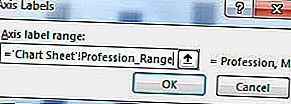
- Adım 11: Tamam'a tıklayın ve bir kutu daha açacak ve orada da Tamam'a tıklayın. Grafiğiniz birinin altında olmalıdır.

- Adım 12: Şimdi tekrar bu iki profesyonel veriyi ekleyin. Grafik otomatik olarak genişlemelidir.
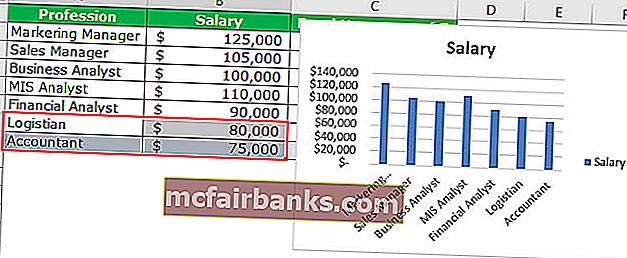
Vaov! Çalışıyor. Arkana yaslan ve rahatla. Verileri ve grafik aralığını güncellememiz gereken günler geride kaldı. Artık dinamik grafik aralıklarını otomatik olarak güncellemek için dinamik bir grafik aralığımız var.
# 2 Excel Tablolarını Kullanarak Dinamik Grafik Nasıl Oluşturulur
Bu seçeneği keşfetmek için aşağıdaki adımları izleyin.
- Adım 1: Verileri seçin ve CTRL + T'ye basın . Bu sizin için tabloyu oluşturacaktır.
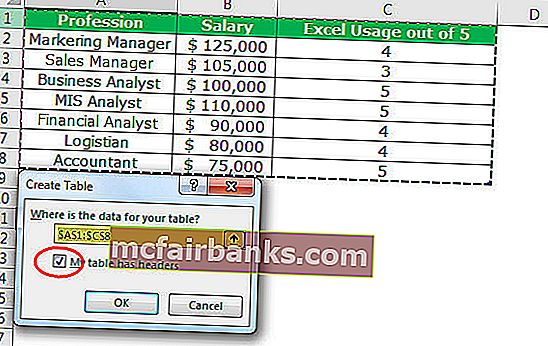
- Adım 2: Tablo oluşturulduktan sonra> A1: B6'dan verileri seçin> sekme ekle'ye gidin> sütun grafiği ekleyin.
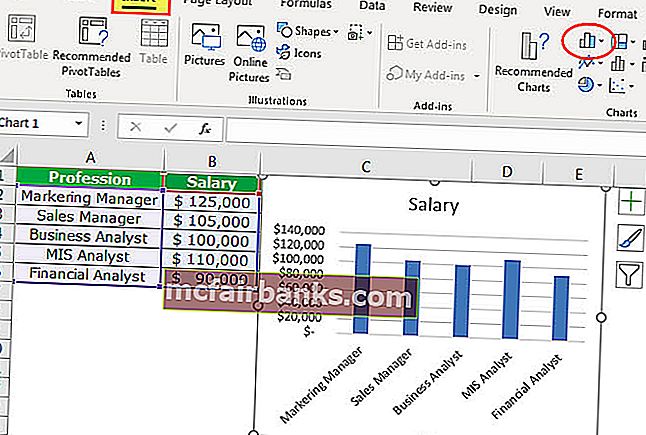
- 3. Adım: Şimdi bu iki mesleği listeye ekleyin.
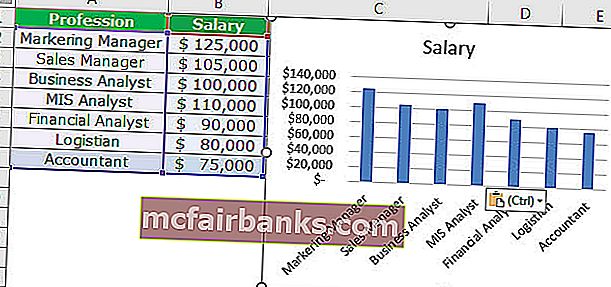
Hatırlanacak şeyler
- Adlandırılmış Aralıklar oluşturulurken boş değer olmadığından emin olun. Çünkü Ofset işlevi, boş hücre varsa hesaplamayı doğru bir şekilde yapmayacaktır.
- Grafik verilerinde bir referans verirken önce adı yazın ve F3'e basın, tanımlı ad listesinin tamamını açacaktır.
- Sayfa adını girerken her zaman tek tırnakla (') başlar ve tek tırnakla (') biter. Örneğin = 'Grafik Sayfası'!