Excel'de Tanımlayıcı İstatistikler nedir?
İstatistiklerde bulunan bir bilgiyi özetlemek için tanımlayıcı istatistikler olarak bilinir ve excel'de ayrıca tanımlayıcı istatistikler için bir fonksiyonumuz vardır, bu dahili araç veri sekmesinde ve ardından veri analizinde bulunur ve açıklayıcı istatistikler için yöntemi bulacağız, bu teknik aynı zamanda bize çeşitli çıktı seçenekleri sunar.
Excel'de Açıklayıcı İstatistikleri Etkinleştirme Adımları
- Adım 1: Dosya> Seçenekler'e gidin.
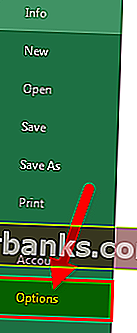
- 2. Adım: Eklentilere gidin
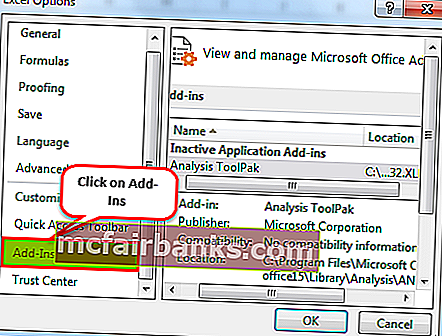
- Adım 3: Sağ taraftaki Eklentiler altında tüm etkin olmayan Uygulamaları göreceksiniz. Analiz Araç Paketi'ni seçin ve GİT'e tıklayın.
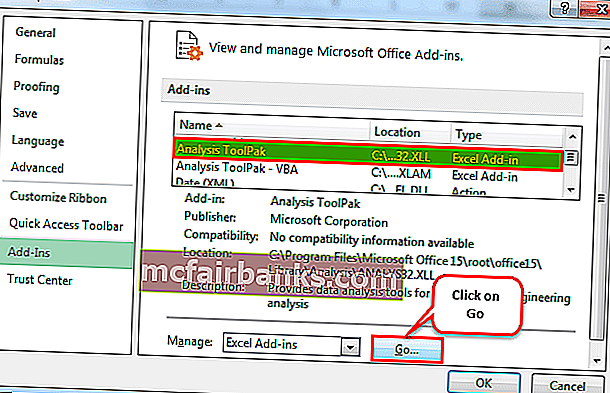
- Adım 4: Artık excel'iniz için kullanılabilen tüm eklentilere sahip olacaksınız. Analiz Araç Paketi'ni seçin ve Tamam'a tıklayın.
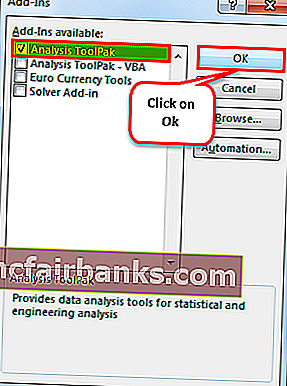
Şimdi Veri sekmesinin altında Veri Analizi seçeneğini görmelisiniz.

Veri Analizine tıklayın, Anova, T-Testi, Excel'de F-testi, Korelasyon, Histogram, Regresyon, Tanımlayıcı İstatistikler ve bu araç altında daha birçok mevcut analiz tekniklerini göreceksiniz.
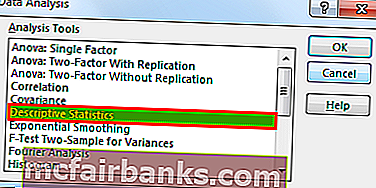
Excel'de Tanımlayıcı İstatistikler nasıl kullanılır?
Bu Tanımlayıcı İstatistikler Excel Şablonunu buradan indirebilirsiniz - Tanımlayıcı İstatistikler Excel ŞablonuÖrnek 1
Şimdi, 10 öğrencinin puanlarını içeren bir testten alınan basit verilere bakın. Bu puan verilerini kullanarak Tanımlayıcı İstatistikler veri analizine ihtiyacımız var.
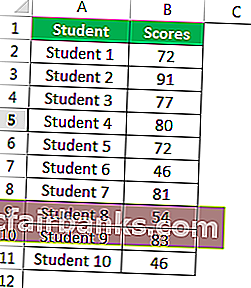
Bu verileri excel sayfanıza kopyalayın.
- Adım 1: Veri> Veri Analizi bölümüne gidin.
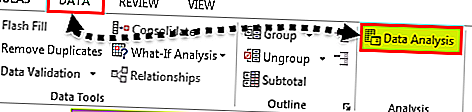
- Adım 2: Veri Analizine tıkladığınızda, mevcut tüm analiz tekniklerini listeleyeceksiniz. Aşağı kaydırın ve Tanımlayıcı İstatistikler'i seçin .
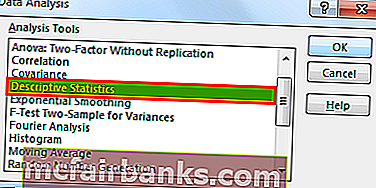
- Adım 3: Giriş Aralığı altında başlık dahil olmak üzere Puan aralığını seçin, ilk satırdaki Etiketleri Kontrol Edin, Çıktı aralığını seçin ve hücre referansını D1 olarak verin ve Özet istatistikleri kontrol edin.
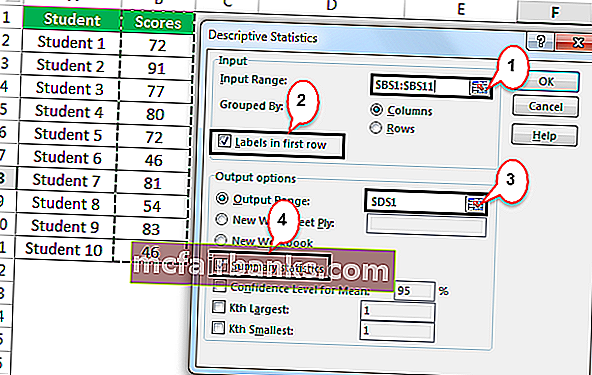
- Adım 4: Görevi tamamlamak için Tamam'a tıklayın. D1 hücresinde Tanımlayıcı İstatistikler veri analizinin özet raporunu göreceksiniz.
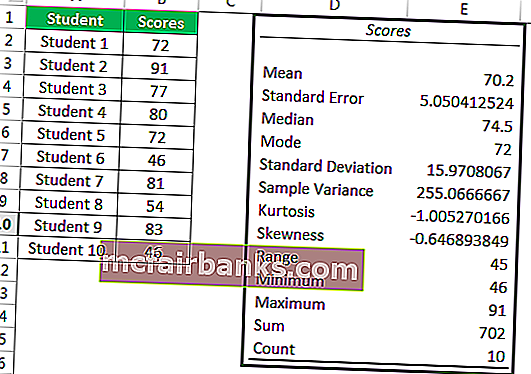
Seçtiğimiz verilere, yani puanlara ilişkin her türlü istatistiksel sonucu aldık.
Ortalama Puan (Ortalama) 70.2, Standart Sapma 15.97, Minimum Puan 46, maksimum puan 91, toplam puanların toplamı 702 ve bu örneklemin toplam öğrenci sayısı 10'dur. Bunun gibi her türlü istatistiğe sahibiz Sonuçlar.
Örnek 2
Tanımlayıcı istatistiğin nasıl çalıştığını önceki örnekte öğrendik. Çalışma kitabını Excel'deki bu açıklayıcı istatistiklere indirin.
Birkaç öğrenci için bir öğrenci listem, yaşları, cinsiyetleri, boyları, ağırlıkları, haftalık çalışma saatleri ve son sınav puanı ayrıntıları var.
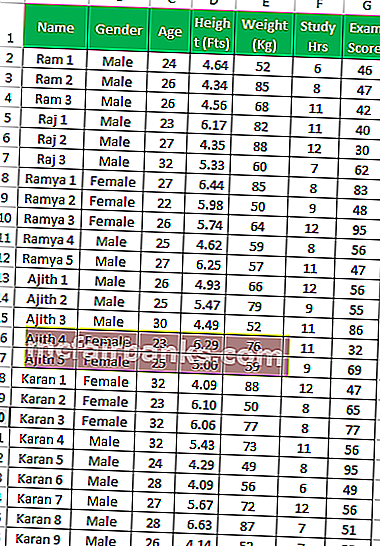
Yukarıdaki verilere bakarak ortak sorular öğrenci grubunun yaş ortalaması nedir? , ortalama ağırlık, ortalama sınav puanı, ortalama boy, Her kategorideki maksimum değer, Minimum değer vb.
İstatistiksel sonuçları anlatmak için 5 farklı kategorimiz var. Tüm bunları bulmak için Tanımlayıcı İstatistiksel Analiz yapabiliriz.
- Adım 1: Veri> Veri Analizi bölümüne gidin.

- Adım 2: Veri Analizine tıkladığınızda mevcut tüm analiz tekniklerini listeleyeceksiniz. Aşağı kaydırın ve Tanımlayıcı İstatistikler'i seçin .
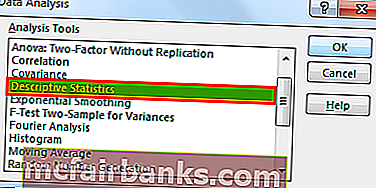
- Adım 3: Giriş Aralığı altında, başlıklar dahil tüm kategori aralığını seçin, örn. C1: G26.
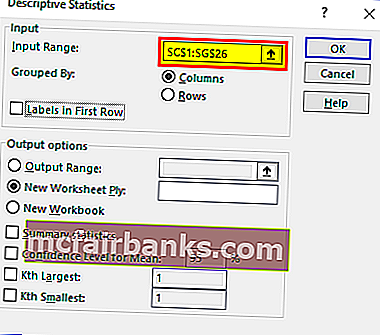
Özet sonucu aynı çalışma sayfasında, farklı çalışma sayfalarında ve farklı çalışma kitaplarında da alabiliriz. Verdiğimiz seçime göre özet raporu gösterecektir. Bu örnekte, özeti aynı çalışma sayfasında, yani J1 hücresinden gösterme seçeneğini kullandım.
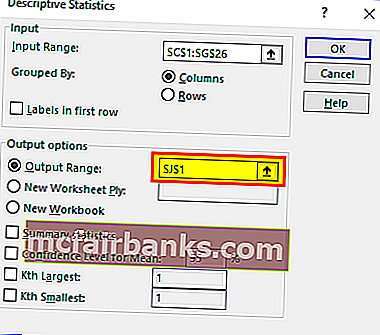
Başlıkları seçtiğimiz için, ilk satırdaki Etiketler onay kutusunu işaretlememiz gerekir. Başlıkları seçtiğimiz için sonuçları gösterirken yardımcı olacak aksi halde her kategori sonucunu anlamak kafa karıştırıcı olacaktır.
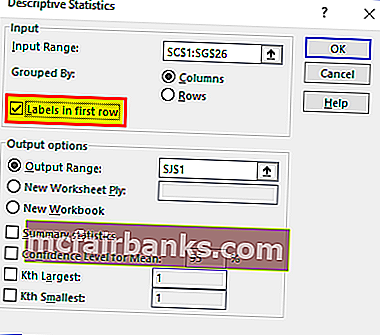
Ve ardından Özet İstatistikleri seçeneğini işaretleyin
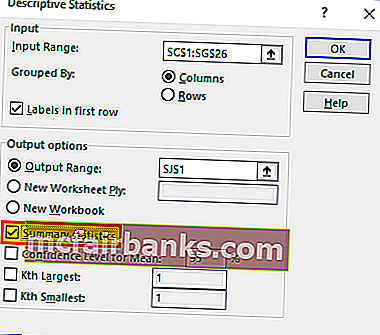
- Adım 4: Test için yarışmak için Tamam'a tıklayın. Açıklayıcı istatistik sonuçlarını J1 hücresinden alacağız.
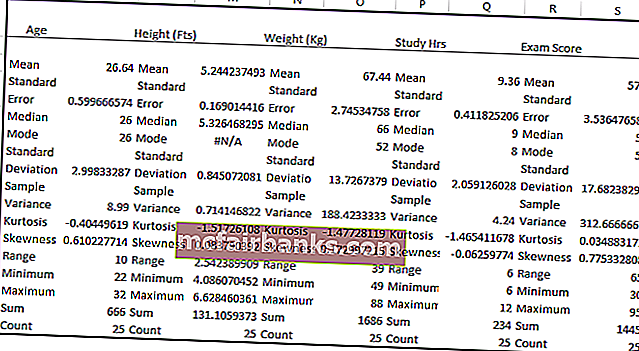
Beş kategorinin tümü için tüm istatistiksel sonuçları gösterdi. Toplam öğrenci sayısı 25, ortalama yaş 26.64, ortalama boy 5.244, ortalama ağırlık 67.44 ve ortalama sınav puanı 57.8 ile günümüz standartlarına ve diğer birçok sonuca göre nispeten düşüktür.
Hatırlanacak şeyler
- Excel'deki Tanımlayıcı İstatistikler, birçok istatistiksel sonucun bir paketidir.
- İlk satır olarak etiket, seçtiğimiz veri aralığının başlıkları da içerdiği anlamına gelir.
- Ortalama değeri bir ORTALAMA kullanarak excel işlevinde bu maksimum değeri MAX, minimum değer MIN işlevleri gibi bulabiliriz.
- SUMMARY, yaptığımız seçime göre görüntülenecektir.