VBA Excel'de Yinelenenleri Kaldır
Özellikle benzersiz değerlerin sayılmasını istediğinizde, excel'de yinelenen değerler genellikle gerekli değildir. Genellikle çalışmamız gereken farklı bir veri kümesine sahibiz ve içinde bir sürü yinelenen değer görüyoruz.
Umarım excel çalışma sayfasındaki kopyaları kaldırmaya aşinasınızdır, endişelenecek bir şey yoksa size basit bir örnek göstereceğiz. VBA'da da kopyaları kaldırma yöntemini uygulayabiliriz.
Böylece “Bölge” başlığının tüm yinelenen değerlerini kaldırmıştır. Benzer şekilde bu görevi VBA kodu yardımıyla da yapabiliriz.
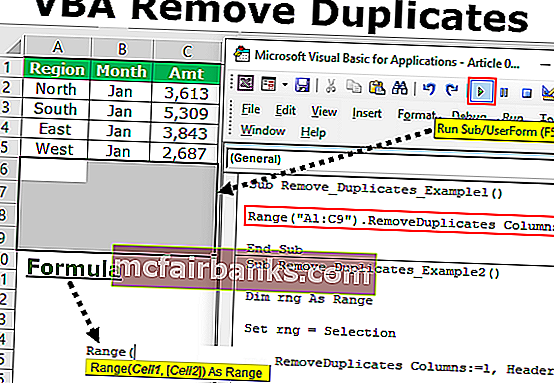
VBA Kodlamasında Yinelenen Değerler Nasıl Kaldırılır?
Yinelenen değerleri kaldırmak için önce bahsettiğimiz aralığı belirtmemiz gerekir, ardından "Yinelenenleri Kaldır" yöntemine erişebiliriz. Yani sözdizimi aşağıdaki gibi olacaktır.

[Sütun]: Yinelenenleri kaldırmak için seçimin hangi sütununa ihtiyacımız var? Seçilen aralığın sütun numarasından bahsetmemiz gerekiyor.
[Header]: Seçtiğiniz aralığın başlıkları var mı yok mu? Burada çalışmak için üç seçeneğimiz var.
- xlEvet: Verinin başlıkları varsa, bunu seçebilirsiniz.
- xlNo: Verinin başlıkları yoksa, bunu seçebilirsiniz.
- xlGuess: Bu seçenek, excel'in verilerin başlıklarını tahmin etmesine izin verecektir.
Dolayısıyla, bu parametreleri kullanarak, terimizi bozmadan sadece bir düğmeye tıklayarak kopyaları kaldırabiliriz.
Aşağıdaki bölümde, VBA'nın kopyaları kaldırması için bazı örnekler göstereceğim. Kodu kendi başınıza yazmak için adımları dikkatlice izleyin.
VBA Kodlamasında Yinelenen Değerleri Kaldırma Örnekleri
Aşağıda, Değerler VBA'sındaki Yinelemeyi Kaldır örnekleri verilmiştir.
VBA Kaldırılan Yinelemeler - Örnek 1
Bu örnek için aşağıdaki verileri de düşünün.
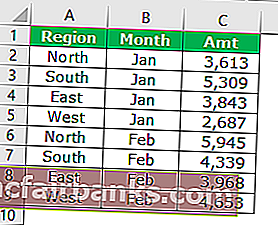
Yukarıdaki verilerden, "Bölge" sütun kopyalarını kaldırmamız gerekiyor, bu nedenle kodu yazmak için aşağıdaki adımları izleyin.
Adım 1: Bir makro koduna bir ad vererek alt prosedürü başlatın.
Adım 2: VBA Range nesnesini kullanarak veri aralığından bahsedin .
Kod:
Alt Kaldır_Çiftler_Örnek1 () Aralık ("A1: C9"). Sub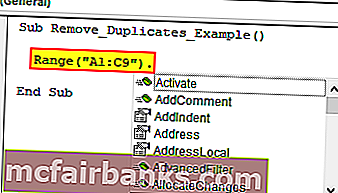
Adım 3: Range access VBA " RemoveDuplicates " yönteminden bahsettikten sonra .
Kod:
Sub Remove_Duplicates_Example1 () Range ("A1: C9"). RemoveDuplicates End Sub 
Adım 4: Hangi sütunda yinelenen değerleri kaldırmamız gereken ilk argüman. İlk sütundaki bu örnekte, kopyaları kaldırmamız gerekiyor.
Kod:
Sub Remove_Duplicates_Example1 () Range ("A1: C9"). RemoveDuplicates Sütunları: = 1, End Sub 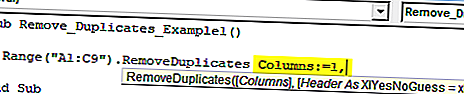
Adım 5: Sonraki şey, verilerin başlıklara sahip olup olmadığıdır. Bu durumda, başlıklarımız var, bu yüzden “xlYes” seçin .
Kod:
Sub Remove_Duplicates_Example1 () Range ("A1: C9"). RemoveÇift Sütunları: = 1, Header: = xlEvet End Sub 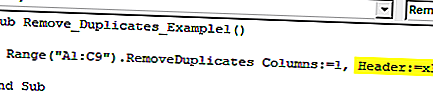
Bu kodu çalıştırın, VBA seçilen bölgeden kopyaları kaldıracaktır.
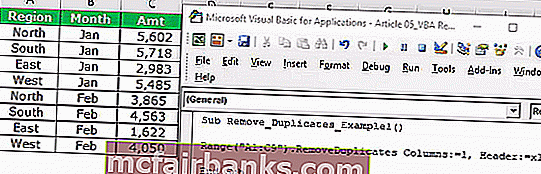
Bu, hücre aralığına atıfta bulunmanın açık bir yoludur. Aralığı kendi başımıza seçmek ve ardından kopyaları kaldırmak isterseniz, çalışmak için değişkeni kullanmamız gerekir. Aşağıdaki örnekte, değişkenleri VBA'da nasıl kullanacağınızı göstereceğim.
VBA Kaldırılan Yinelemeler - Örnek 2
Yukarıdaki örnekte, özellikle hücre aralığını sağladık. Şimdi kendi hücrelerinin seçimi ile nasıl çalışılacağını göreceğiz.
Örneğin, aşağıdaki resimde gösterildiği gibi birkaç veri setim var.
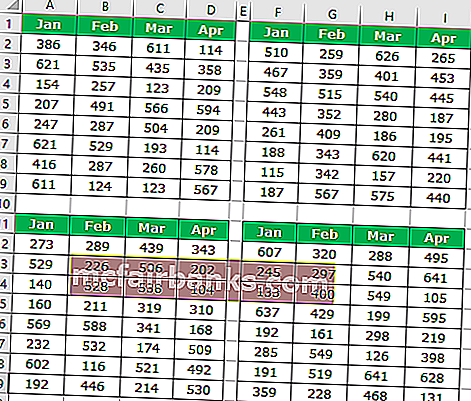
Hücre aralığını her defasında açıkça belirtemediğim için seçimi aralık olarak atayacağız.
Adım 1: Değişkeni Aralık olarak bildirin .
Kod:
Sub Remove_Duplicates_Example2 () Aralık Sonu Alt Olarak Dim Aralığı
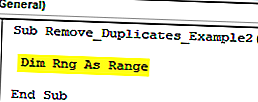
Adım 2: Aralık, aralığı seçimimiz olarak ayarlayacağımız bir nesnedir .
Kod:
Sub Remove_Duplicates_Example2 () Dim Rng As Range Set Rng = Seçim End Sub
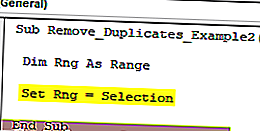
Adım 3: Artık bir hücre aralığı yerine " rng " değişkenini kullanabiliriz .
Kod:
Sub Remove_Duplicates_Example2() Dim Rng As Range Set Rng = Selection Rng.RemoveDuplicates Columns:=1, Header:=xlYes End Sub
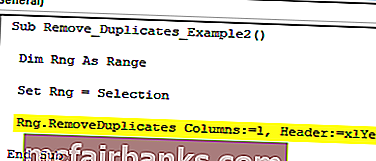
Before we run the code we need to select the range of cells first then we can remove duplicates from the selected range of cells.
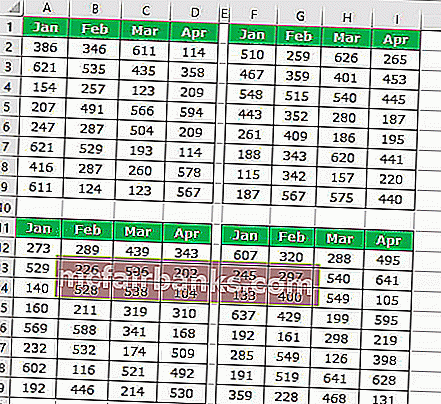
VBA Remove Duplicates from Multiple Columns – Example #3
We can also use VBA to remove duplicate values from excel columns as well. In order to remove multiple columns, we need to use Array and mention the column numbers.
For example, look at the example data image.
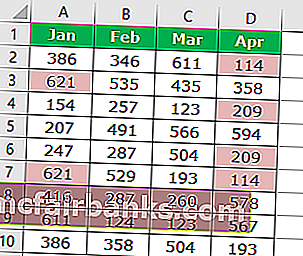
We have duplicated values in the first column and fourth column. So we will remove from these columns. Use the below code to VBA to remove duplicates.
Code:
Sub Remove_Duplicates_Example3() Dim Rng As Range Set Rng = Range("A1:D9") Rng.RemoveDuplicates Columns:=Array(1, 4), Header:=xlYes End Sub You can download this VBA Remove Duplicates Excel here. VBA Remove Duplicates Excel Template