Excel'de İki Tarihi Karşılaştırma
Excel'de iki tarihin karşılaştırılması bir senaryodan diğerine farklı olabilir, bazen bir tarihin diğerine eşit olup olmadığını karşılaştırmamız gerekebilir, bazen bir tarihin belirli bir tarihin üzerinde veya belirli bir tarihin altında olup olmadığını kontrol etmemiz gerekebilir ve Çoğu zaman, belirtilen tüm kriterleri test ederek ulaşmamız gerekebilir, bunun gibi senaryodan senaryolara değişir. Her birini pratik örneklerle göreceğiz.
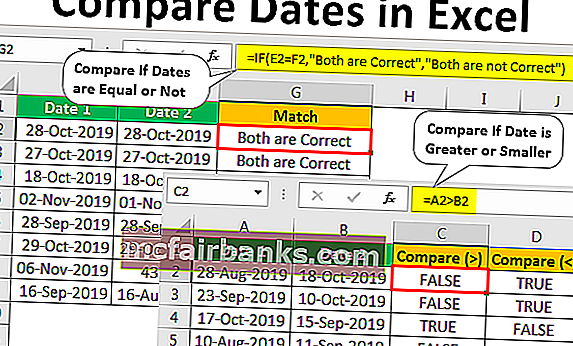
Excel'de İki Tarih Nasıl Karşılaştırılır?
Aşağıda, Excel'de iki tarihi karşılaştırmak için bazı örnekler verilmiştir.
Bu Tarihleri Karşılaştır Excel Şablonunu buradan indirebilirsiniz - Tarihleri Karşılaştır Excel Şablonu# 1 - İki Tarihin Eşit Olup Olmadığını Karşılaştırın
Örnek 1
Tarihin diğerine eşit olup olmadığını karşılaştırmak basit, iki tarihimiz olacak ve bu hücre tarihinin diğerine eşit olup olmadığını kontrol etmemiz gerekiyor. Excel'deki tarihleri karşılaştırmak için aşağıdaki verilere bakın.
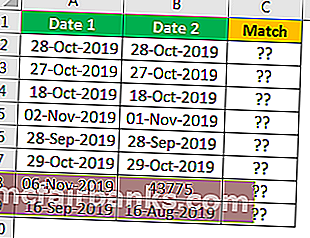
- Şimdi C2 hücresine formülü "= A2 = B2" olarak uygulayın .
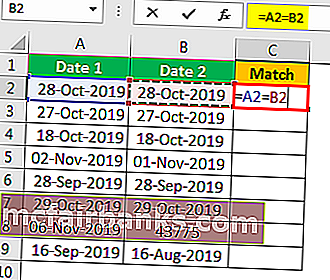
- Sonucu almak için Enter tuşuna basın.
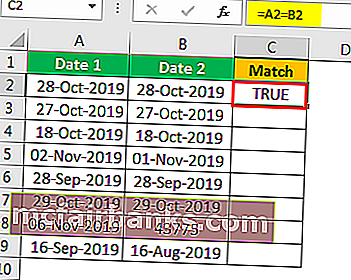
Her iki sütunda da aynı tarih var, bu nedenle sonuç olarak DOĞRU aldık.
- Sonucu almak için formülü aşağıdaki sütunlara da sürükleyin.
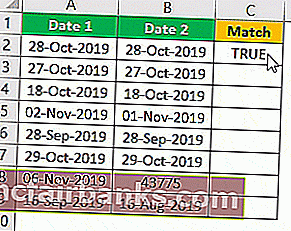
Dolayısıyla, verilerin eşleştiği her yerde sonucu DOĞRU olarak alırız ve verilerin eşleşmediği yerlerde YANLIŞ olarak sonuç alırız.
Bu örnekle ilgili ilginç bir gerçek, 7 numaralı satırdır, bu satırdaki ilk tarih "29-Ekim-2019" olarak yazılmıştır, ancak ikinci tarih 43767 olarak yazılmıştır, her ikisi de farklı olsa da sonuç hala DOĞRUDUR, yani ikisi de aynıdır.
Tarih ve saati anlatmamın sebebi, excel'deki bu tür senaryolardan dolayı başlangıçta excel'de hassas şeyler. 43767 seri numarasına "GG-AA-YYYY" tarih formatını uyguladığımızda A7 hücresiyle aynı sonucu alacağız.
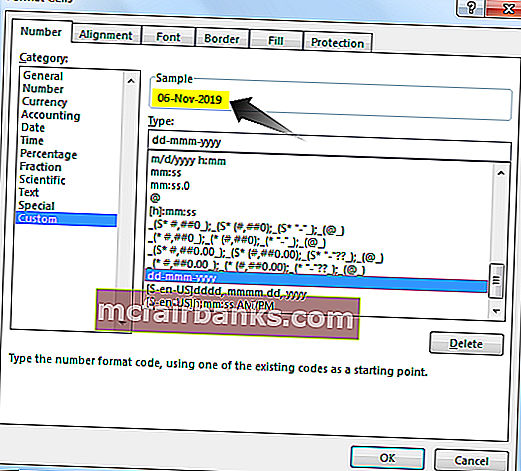
Yani, excel bunları tarih olarak değil seri numarası olarak okur. Bunun gibi, excel'de iki tarihi karşılaştırabiliriz.
Örnek 2
Şimdi, DOĞRU veya YANLIŞ'ın varsayılan sonuçlarını görmek istemediğinizi varsayalım, her iki tarih de eşleşiyorsa "Her ikisi de Doğru" gibi farklı bir sonuç almak isteyebilirsiniz veya "Her İkisi Doğru Değil" gibi bir sonuca ihtiyacınız var. Yani, bu "IF" mantıksal işlevi kullanılarak yapılır.
- EĞER işlevini Excel'de "EŞLEŞTİR" sütununda açın.
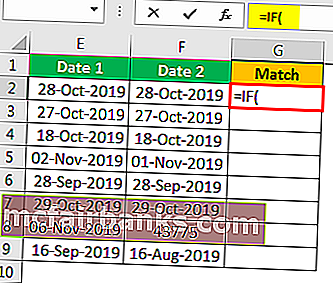
- Formülün ilk kriteri excel'deki mantıksal bir testtir, bu durumda mantıksal testimiz “Tarih 1” in “Tarih 2” ye eşit olup olmadığını kontrol etmektir, bu nedenle mantıksal testi E2 = F2 olarak uygulayın.
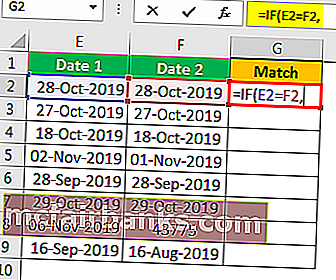
- Sonraki bağımsız değişken değer doğruysa bu hiçbir şey değilse, uygulanan mantıksal test DOĞRU ise, yani "Tarih 1", "Tarih 2" ye eşitse, gerekli değer nedir? O halde "İkisi de Doğru" şeklinde bir değere ihtiyacımız var.
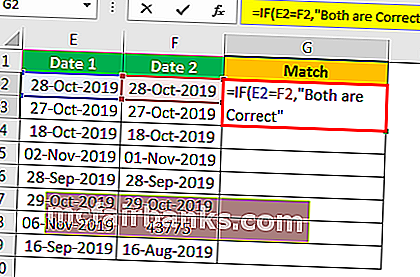
- Bir sonraki argüman eğer yanlışsa değerdir, bu yüzden mantıksal test doğru değilse, o zaman gerekli değer nedir, "İkisi de Doğru Değil" olarak değerlere ihtiyacımız var.
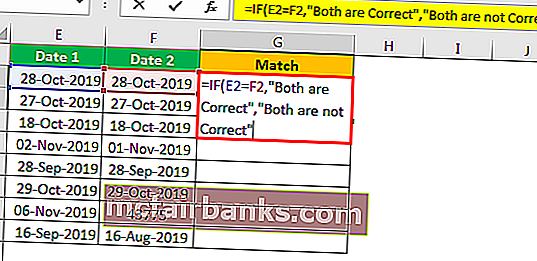
Tamam, formülü tamamladık, parantezi kapatın ve sonucu almak için enter tuşuna basın.
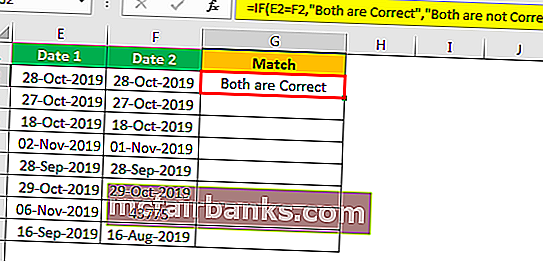
Formülü diğer hücrelere sürükleyin.
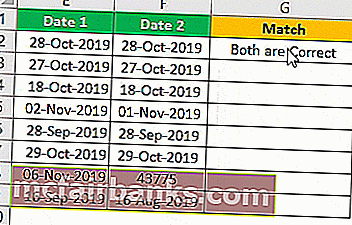
Dolayısıyla, sonuçlar varsayılan DOĞRU veya YANLIŞ yerine buradadır.
# 2 - Tarih Daha Büyük veya Daha Küçükse Karşılaştırın
Bir hesaplama seti gördük, şimdi bir tarihin diğerinden daha büyük veya daha düşük olup olmadığını göreceğiz. Bunun için aşağıdaki örnek verilere bakın.
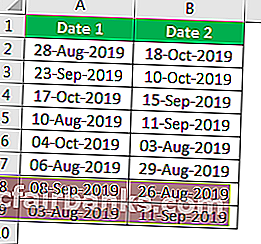
İlk olarak, "Tarih 1" in "Tarih 2" den büyük olup olmadığını aşağıdaki gibi kontrol edeceğiz.
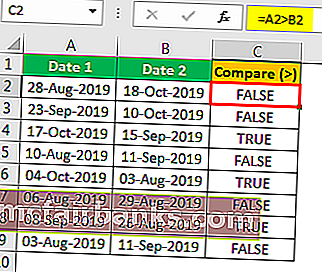
İşte sonuçlarımız var.
Benzer şekilde, hesaplamayı başka şekilde yapmak için excel'deki mantıksal operatörü sembolden büyükten sembolden küçük olacak şekilde değiştirmemiz gerekir.
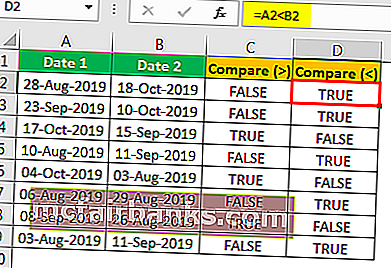
Bunun gibi, tarihleri Excel'de karşılaştırabiliriz. Ancak bununla ilgili aklınızda bulundurmanız gereken bazı şeyler var.
Hatırlanacak şeyler
- Tarih, seri numaraları olarak saklandığından, bunun farkında olmanız gerekir.
- Durum tarihi, metin değeri olarak saklanır bu gibi durumlarda tarihe bakan değerler tarih değildir, bu nedenle tarihe dönüştürmeniz gerekir.