Tıpkı her işlevden önce bir hata ile karşılaşıldığında ne yapacağımızı bilmek için Excel'de EĞERHATA kullandığımız gibi, VBA'da bir çalışma sayfası işlevi olduğu için aynı şekilde kullanılan dahili bir EĞERHATA işlevine sahibiz bu işlevi çalışma sayfasıyla birlikte kullanıyoruz. yöntemi VBA'da ve ardından fonksiyon için argümanlar sağlıyoruz.
VBA'da EĞERHATA İşlevi
Kodun hata yapmadan çalışmasını beklemek suçtur. VBA'daki hataları işlemek için, On Error Resume Next VBA, On Error Resume Goto 0, On Error GoTo Label gibi ifadeleri kullanmanın birkaç yolu var. VBA hata işleyicileri yalnızca sonraki kod satırına ilerleyebilir. Ancak, hesaplama gerçekleşmezse, hatayı başka bir kimlik kelimesiyle değiştirmemiz gerekir. Bu yazıda, excel'de VBA IFERROR Function kullanarak bunu nasıl başaracağımızı göreceğiz.
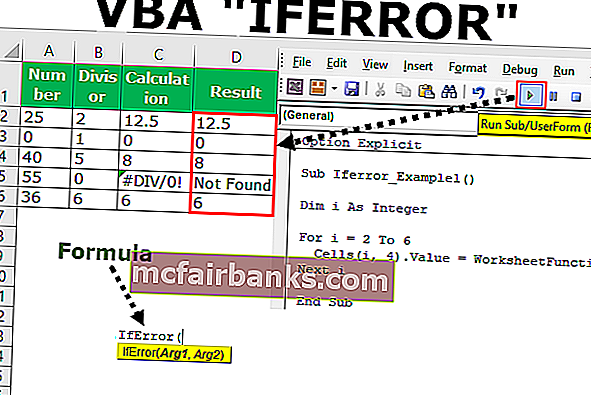
VBA'da IFERROR nasıl kullanılır?
Burada hatırlanması gereken şey, bir çalışma sayfası işlevi olarak VBA işlevi olmadığıdır.
Bu VBA IFERROR Excel Şablonunu buradan indirebilirsiniz - VBA IFERROR Excel ŞablonuÖrneğin, yukarıdaki verileri yalnızca bir gösteri için alın.
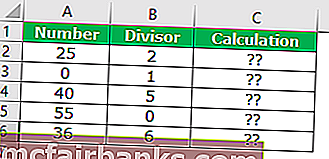
Adım 1: Değişkeni bir tam sayı olarak tanımlayın .
Kod:
Sub Iferror_Example1 () Dim i As Integer End Sub
Adım 2: Hesaplama yapmak için Sonraki Döngü İçin açın .
Kod:
Sub Iferror_Example1 () Dim i As Integer For i = 2 to 6 Next i End Sub
Adım 3: Kodu Hücreler (I, 3) olarak yazın. Değer =
Kod:
Sub Iferror_Example1 () Dim i As Integer For i = 2 to 6 Cell (i, 3) .Değer = Sonraki i End Sub
Adım 4: EĞERHATA işlevine erişmek için, sadece formülü yazamayız, bunun yerine "WorksheetFunction" sınıfını kullanmamız gerekir .
Kod:
Sub Iferror_Example1 () Dim i As Integer For i = 2 to 6 Cells (i, 3) .Value = WorksheetFunction. If Next i End Sub
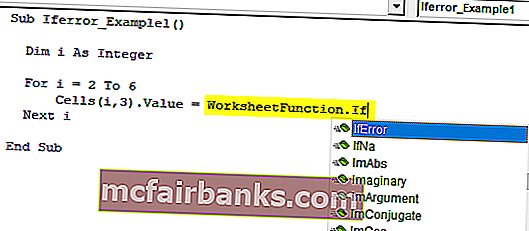
Adım 5: Yukarıdaki görselde de görebileceğiniz gibi “WorksheetFunction” sınıfını ekledikten sonra IFERROR formülünü alıyoruz. Formülü seçin.
Kod:
Sub Iferror_Example1 () Dim i As Integer For i = 2 to 6 Cells (i, 3) .Value = WorksheetFunction.IfError (Next i End Sub
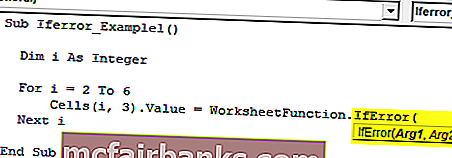
Adım 6: Çalışma sayfası işlevlerine erişirken VBA'daki sorunlardan biri, çalışma sayfasında gördüğümüz gibi argümanları göremiyoruz. Kullandığımız argümanlardan kesinlikle emin olmalısınız.
Bu, size VBA'daki EĞERHATA'yı göstermeden önce size çalışma sayfası işlevinin sözdizimini gösterdim.
Buradaki ilk argüman "Değer" dir, yani kontrol etmek istediğiniz hücre nedir Bundan önce hesaplamayı Hücreye uygulayın.
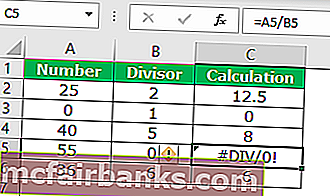
Şimdi VBA'da aşağıdaki kodları uygulayın.
Kod:
Sub Iferror_Example1 () Dim i As Integer For i = 2 to 6 Hücre (i, 4) .Value = WorksheetFunction.IfError (Cells (i, 3) .Value, "Not Found") Next i End Sub
Artık EĞERHATA işlevi C sütununda herhangi bir hata olup olmadığını kontrol eder, herhangi bir hata bulunursa sonucu D sütununda "Bulunamadı" olarak gösterecektir.
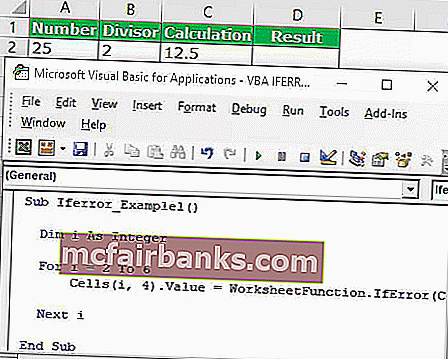
Bunun gibi EĞERHATA işlevini kullanarak sonuçları isteğimize göre değiştirebiliriz. Bu durumda sonucu "Bulunamadı" olarak değiştirdim . Bunu ihtiyacınıza göre değiştirebilirsiniz.
Hata Türleri, VBA IFERROR Bulabilir
EĞERHATA işlevinin işleyebileceği excel hata türlerini bilmek önemlidir. Aşağıda, EĞERHATA'nın işleyebileceği hata türleri verilmiştir.
# YOK, # DEĞER !, # BAŞV !, # SAYI / 0 !, #SAYI !, #AD? Veya # BOŞ !.