Excel'de Onay Kutusu nedir?
Onay kutusu, bir hücreye bir görevin tamamlanıp tamamlanmadığını belirleyebileceğimiz bir onay kutusu yerleştirmek için kullanılan bir geliştirici aracıdır, işaretlendiğinde onay kutusunda genellikle görevin tamamlandığı anlamına gelen bir onay işareti gösterir ve boş bir onay kutusu yanlış bir değer döndürürken gerçek bir değer döndürür, geliştiricinin sekmesinin ekleme bölümünde onay kutusu bulunur.
Bu onay kutusu eğitiminde, Excel'de bir onay kutusunun nasıl oluşturulacağını tartışacağız ve etkileşimli bir kontrol listesi, yapılacaklar listesi, rapor veya grafik oluşturmak için formüllerde onay kutusu sonuçlarını kullanacağız.
Geliştirici Sekmesini Etkinleştirme Adımları.
Yapmanız gereken ilk şey, Excel şeridinizde Geliştirici sekmesinin etkinleştirildiğinden emin olmaktır. Aşağıdaki gibi görünmelidir.

Değilse, lütfen aşağıdaki adımları izleyerek Geliştirici sekmesini etkinleştirin .
- 1. Adım: DOSYA'ya gidin
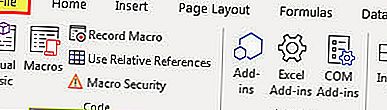
- Adım 2: Seçeneklere tıklayın.
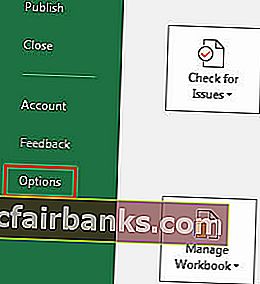
- 3. Adım: Git için özel Kurdele ve marka emin geliştirici sekmesi onay kutusunun işaretli olduğundan.
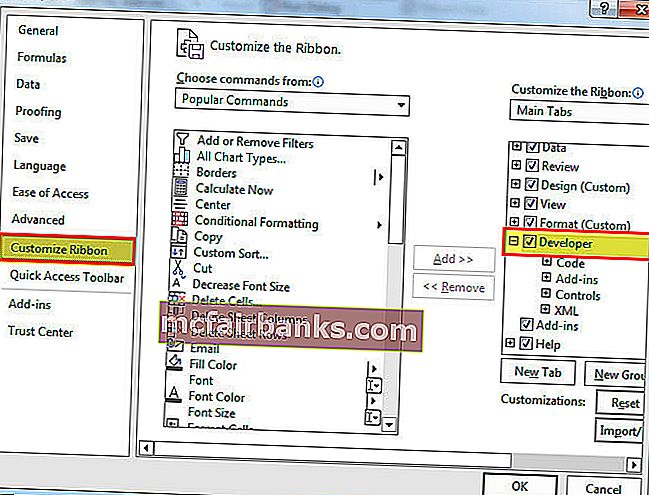
- Adım 4: Artık şeridinizde geliştirme sekmesini görebilirsiniz.
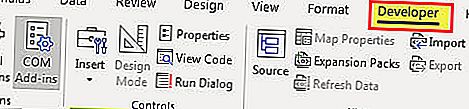
Excel'de Onay Kutusu Nasıl Eklenir?
Checkbox'ı excel'e eklemek için aşağıdaki adımları izleyin.
Excel Şablonundaki bu Onay Kutularını buradan indirebilirsiniz - Excel Şablonundaki Onay Kutuları- Adım 1: Excel'de Geliştirici Sekmesi - Denetimler - Ekle - Form Denetimleri - CheckBox'a gidin.
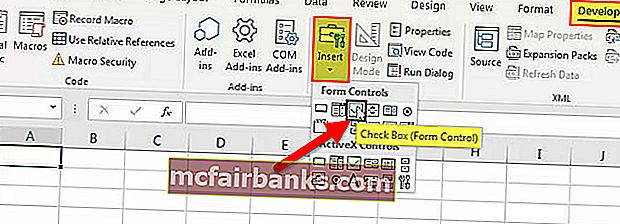
- Adım 2: Çalışma sayfanızda herhangi bir yere çizin.
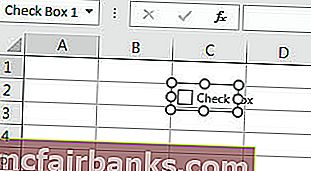
- Adım 3: Şimdi onay kutusuna sağ tıklayın Kontrol Biçimlendir'i seçin
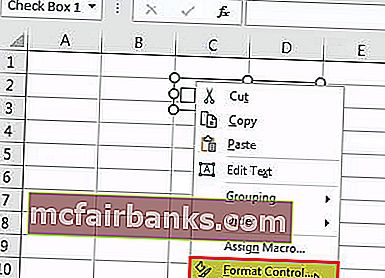
- Adım 4: Denetimi Biçimlendir iletişim kutusunda, Denetim sekmesinde aşağıdaki değişiklikleri yapın: İşaretli seçeneğini seçin ve B1'e bir hücre bağlantısı verin.
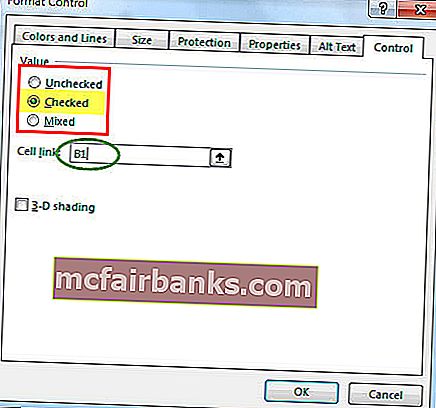
Artık excel'deki ilk onay kutunuz hazır.
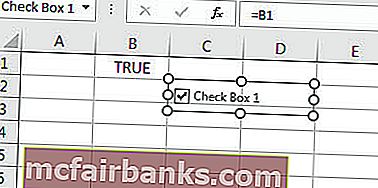
Excel'deki onay kutunuz Hücre B1'e bağlı olduğundan, onay kutusuna tıklarsanız DOĞRU olarak veya YANLIŞ olarak görünecektir.
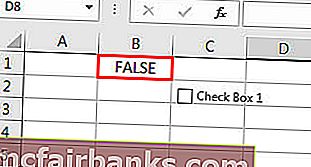
Onay Kutusu Örneği - Evlilik Kontrol Listenizi Oluşturun
Birkaç ay içinde evleneceğinizi varsayın. Çok fazla iş yapman gerekiyor ve daha sık unutma eğiliminde olabilirsin. Tüm çalışmalarınızı takip etmek ve güncel kalmak için excel'de bir kontrol listesi oluşturmak.
- Adım 1: Önce bir Kontrol Listesi oluşturun.
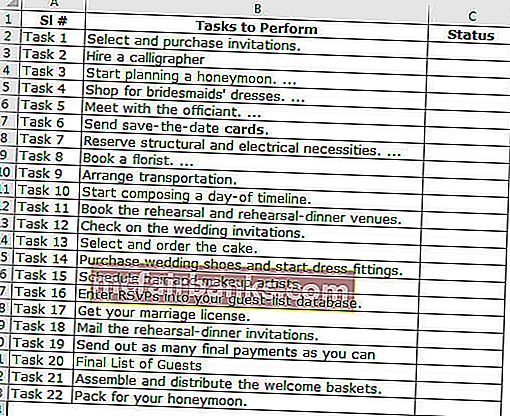
- Adım 2: Geliştirici sekmesinden CheckBox'ı excel'e ekleyin.
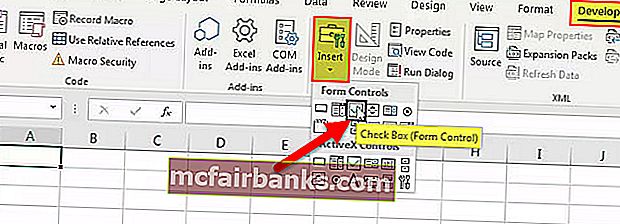
- 3. Adım: Bunu durum sütununa çizin.
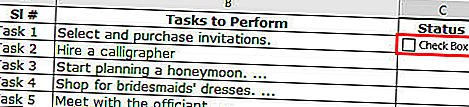
- Adım 4: Sağ tıklayın> Metni Düzenle> Metni silin.
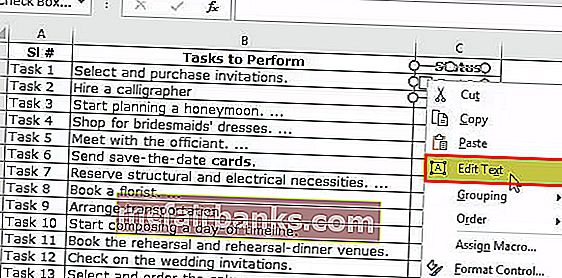
- Adım 5: Bir kez daha sağ tıklayın ve görüntüde gösterildiği gibi ayarların altındaki bir uygulamayı kontrol edin.
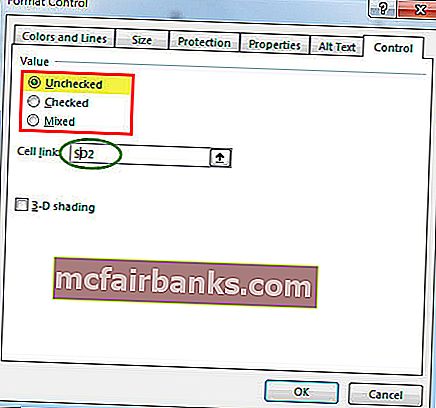
- Adım 6: Bunu kalan tüm hücrelere sürükleyin.
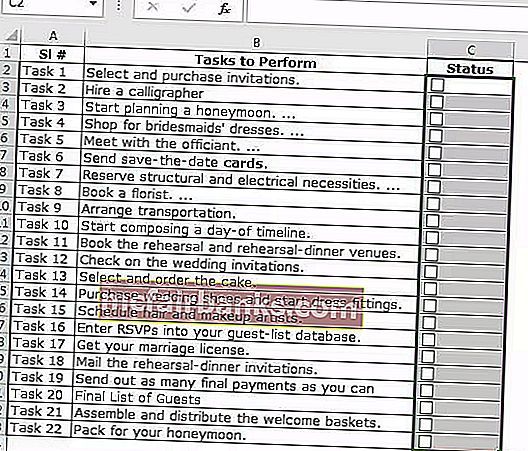
- 7. Adım: Her onay kutusuna sağ tıklayın ve ilgili hücreleri bağlantı olarak verin. Bunu tüm hücreler için yapın.
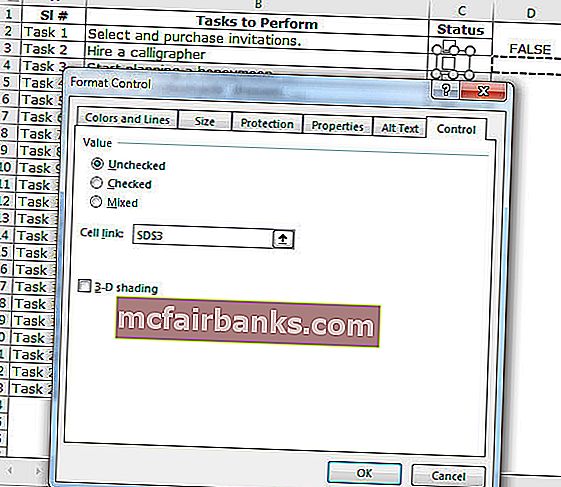
Bir hücrenin değeri tıklandığında DOĞRU / YANLIŞ değiştiğinden, şimdi onu kullanabiliriz.
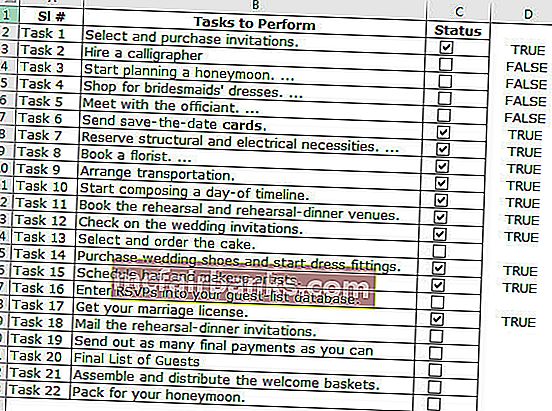
- Adım 8: Tamamlanan tüm görevi vurgulamak için Koşullu Biçimlendirme uygulayın.
- Adım 9: Onay kutuları ile konu aralığını seçin. Benim durumumda A2: C23'ü seçtim.
- Adım 10: Ana Sayfa sekmesine> Stiller grubuna gidin> Koşullu biçimlendirme açılır menüsünü tıklayın ve menüden yeni bir kural seçin
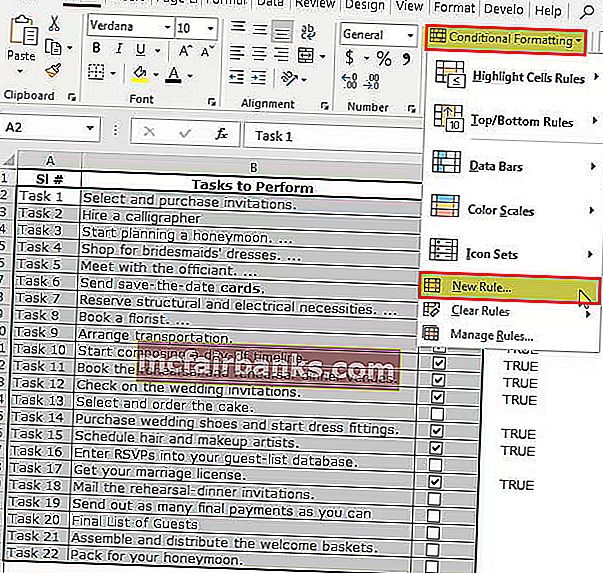
- Adım 11: Görünen iletişim kutusundan, "Hangi hücrelerin biçimlendirileceğini belirlemek için bir formül kullanın" diyen iletişim kutusunun üst yarısındaki listedeki son öğeyi seçin ve bu formülü aralık çubuğuna koyun.
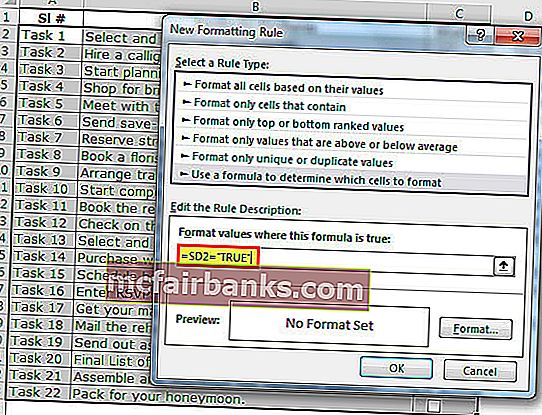
- Adım 12: Excel'de Biçimlendir'e tıklayın ve vurgulamak istediğiniz rengi seçin.
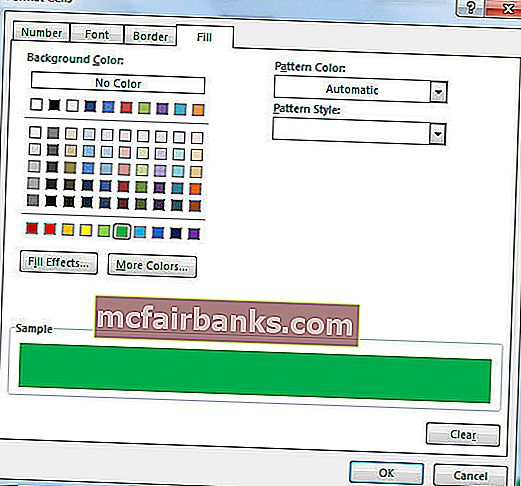
- Adım 13: Tamam'a tıklayın. Excel'deki onay kutunuz işaretlenmemişse, görevi yeşil renkle vurgulayacaktır.
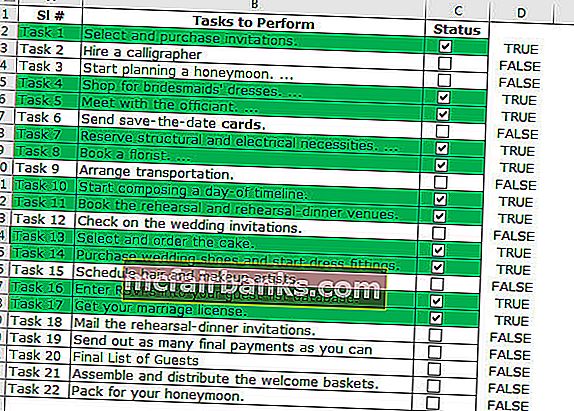
- Adım 14: DOĞRU - YANLIŞ değerleri gizleyin.
- Adım 15: DOĞRU veya YANLIŞ değeri içeren sütunu seçin ve Ctrl + 1'e basın.
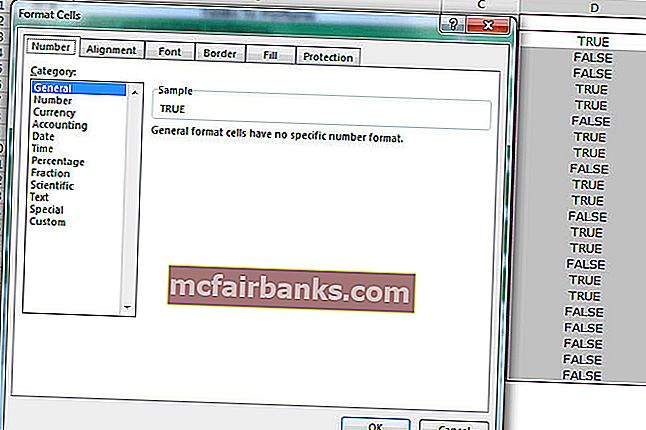
- Adım 16: Özel'i seçin ve aşağıdaki kodu uygulayın.
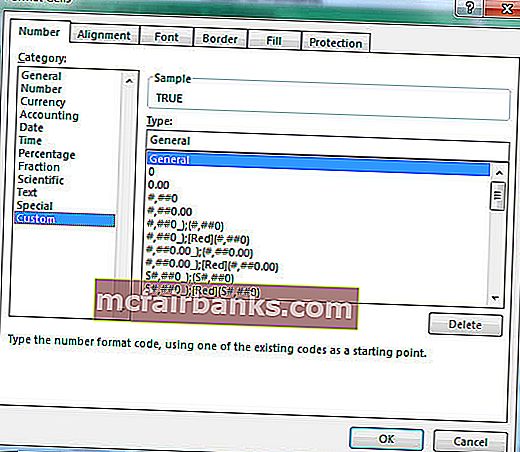
- Adım 17: Şimdi DOĞRU veya YANLIŞ durumunuz görünmeyecek.
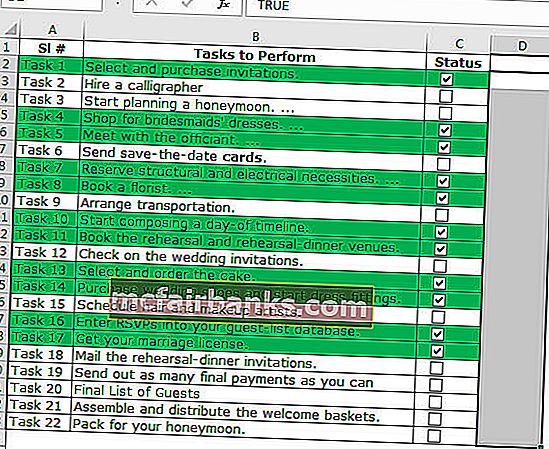
Excel'de CheckBox Kullanarak Etkileşimli Grafik Oluşturma
CheckBoxes kullanarak excel'de etkileşimli bir grafik oluşturabiliriz.
- Adım 1: Excel'inizde aşağıdaki verileri oluşturun.
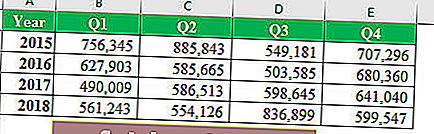
- 2. Adım: Tüm yıllar için Onay Kutuları oluşturun. Her yıl farklı bir hücre bağlantısı verin. 1'inci görsel 2015, 2'si 2016, 3'ü 2017 ve 4'ü 2018 içindir.
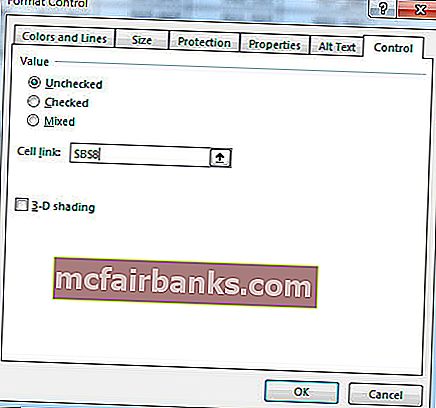
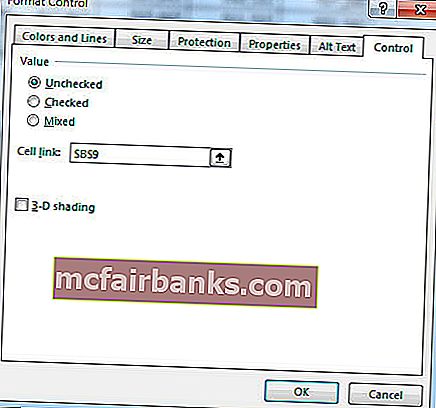
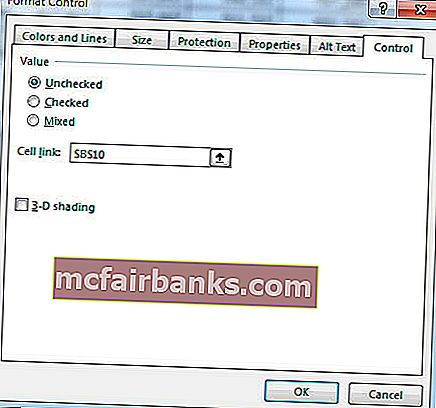
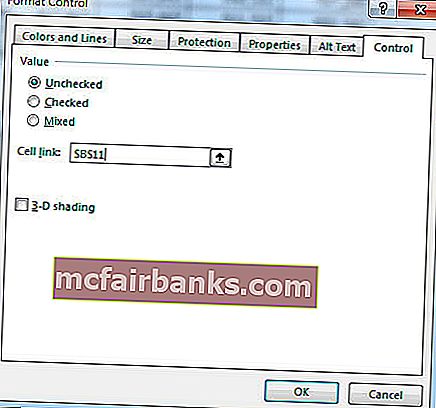
4 onay kutusundan sonra böyle görünüyor.
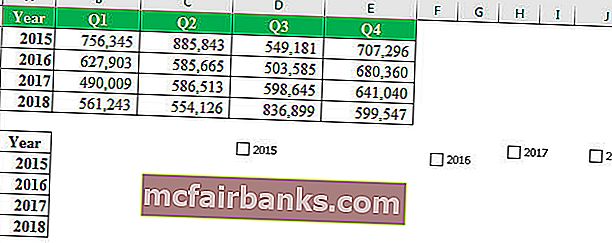
- Adım 3: Veriyi aşağıdaki resimde gösterildiği gibi yeniden düzenleyin.
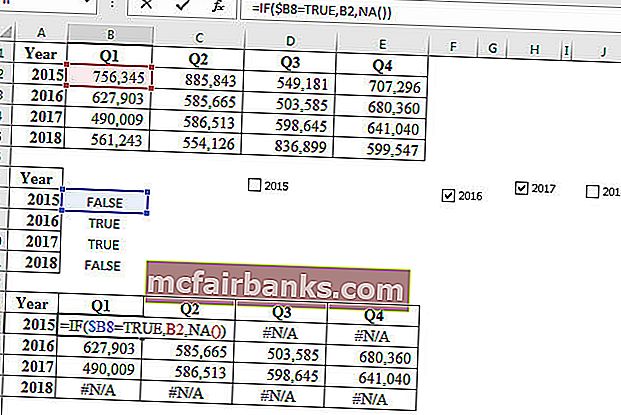
- Adım 4: Yeniden düzenlenmiş verileri seçin ve bir sütun grafiği uygulayın.
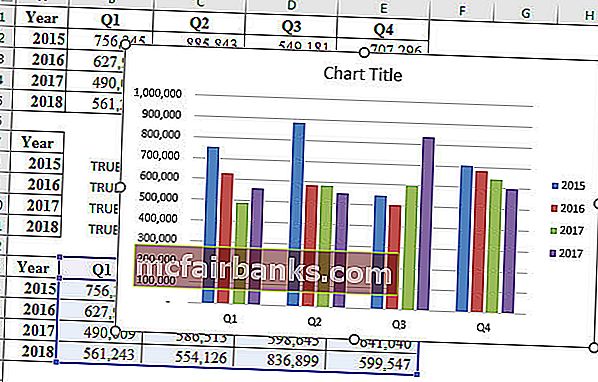
- Adım 5: Her yıl sütun çubuğunu seçin ve 2018 hariç bunu çizgi grafiğine değiştirin.
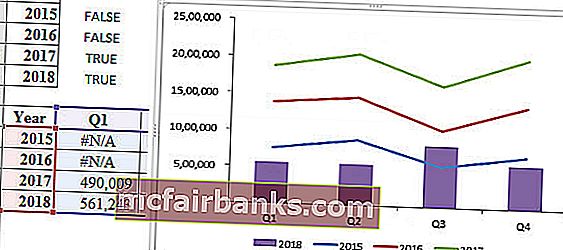
- Adım 6: Dört onay kutusundan herhangi birinin işaretini kaldırırsanız, grafiği sizin için göstermeyecektir.
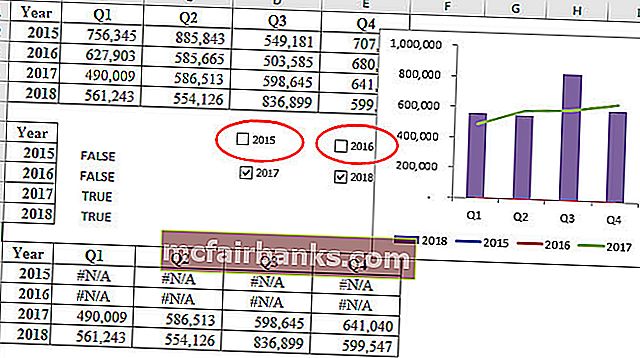
Excel'de Onay Kutusu Nasıl Silinir?
Excel'de tek bir onay kutusunu seçip sil tuşuna basarak kolayca silebilirsiniz. Bir onay kutusunu seçmek için, Kontrol tuşunu basılı tutmanız ve ardından farenin sol tuşuna basmanız gerekir.
Ana şeritten onay kutularını da silebilirsiniz.
Ana Sayfa -> Düzenleme -> Bul ve Seç -> Seçim Bölmesine gidin.
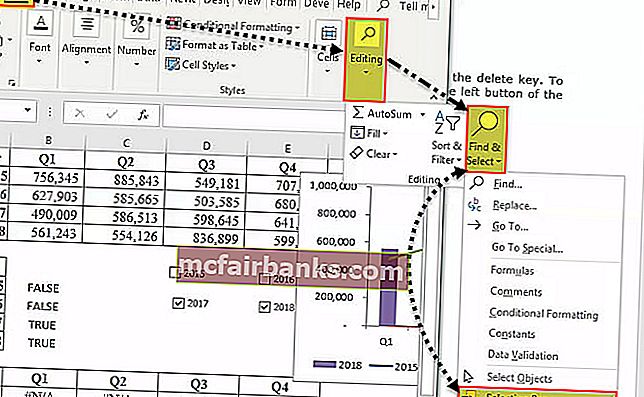
Çalışma sayfasındaki tüm nesneleri (onay kutuları, şekiller ve grafikler dahil) listeleyen Seçim Bölmesine tıkladığınız anda.
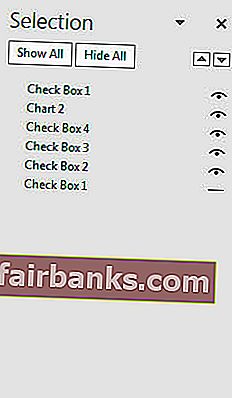
Silmek istediğiniz onay kutularını seçin ve sil tuşuna basın. Karışıklığı ortadan kaldırmak için tüm onay kutularına uygun bir ad verin.