Excel'de Formül Denetim Araçları
Hepimizin bildiği gibi, MS Excel esas olarak işlevi, formülleri ve makroları için kullanılır ve popülerdir. Fakat ya formülü yazarken bir sorunla karşılaşıyorsak ya da fonksiyonu doğru formüle etmediğimiz için bir hücrede istenen sonucu alamıyorsak? Bu nedenle MS Excel, formül denetimi ve sorun giderme formülleri için birçok yerleşik araç sağlar.
Excel'de denetim ve formül sorun giderme için kullanabileceğimiz araçlar şunlardır:
- Emsalleri İzle
- Bağımlıları İzle
- Okları Kaldır
- Formülleri Göster
- Hata kontrolü
- Formülü Değerlendir
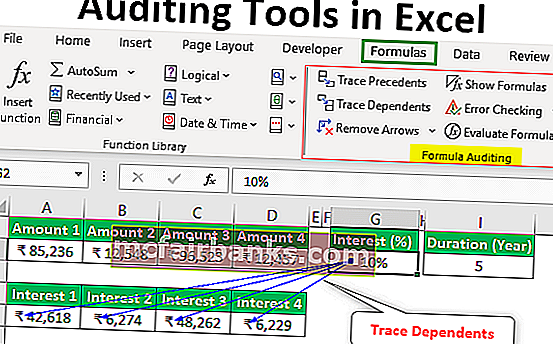
Excel'de Denetim Araçlarına Örnekler
Excel'deki bazı örnekleri kullanarak yukarıdaki denetim araçlarının her birini tek tek öğreneceğiz.
Bu Denetim Araçları Excel Şablonunu buradan indirebilirsiniz - Denetim Araçları Excel Şablonu# 1 - Emsalleri İzle
Bir bankadaki FD hesabının faizini hesaplamak için D2 hücresinde aşağıdaki formüle sahip olduğumuzu varsayalım.
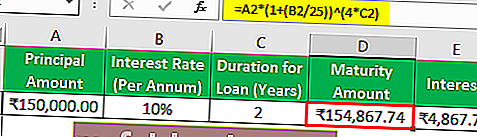
Şimdi formül için emsalleri kontrol etmek istersek , gerekli hücreyi seçtikten sonra F2'ye basarak düzenleme moduna geçebiliriz, böylece emsal hücreler çeşitli renklerle sınırlandırılır ve aynı renkte hücre referansı yazılır.
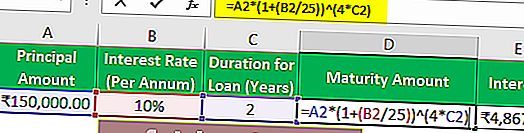
Formül hücresinde A2'nin mavi renkle yazıldığını ve aynı renkle A2 hücresinin kenarlıklı olduğunu görebiliriz.
Aynı şekilde,
B2 hücresinin rengi kırmızıdır.
C2 hücresinin rengi mortur.
Bu yol iyidir, ancak formül hücresinin emsallerini kontrol etmenin daha uygun bir yoluna sahibiz.
Emsalleri izlemek için , 'Formüller' sekmesi altındaki 'Formül Denetimi' grubundaki ' Emsalleri İzle' komutunu kullanabiliriz .
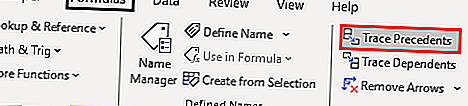
Sadece formül hücresini seçmemiz ve ardından 'Emsalleri İzle' komutunu tıklamamız gerekiyor . Ardından, aşağıda gösterildiği gibi bir ok görebilirsiniz.
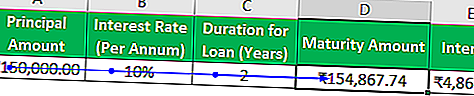
Emsal hücrelerin mavi noktalarla vurgulandığını görebiliriz.
# 2 - Okları Kaldır
Bu okları kaldırmak için 'Formüller' sekmesi altında 'Formül Denetimi' grubunda yer alan ' Okları Kaldır' komutunu kullanabiliriz .
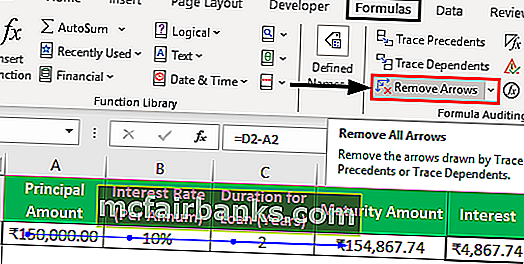
# 3 - Bağımlıları İzle
Bu komut, seçilen hücreye bağlı olan hücrenin izini sürmek için kullanılır.
Bu komutu bir örnek kullanarak kullanalım.
Diyelim ki yatırım yapabileceğimiz 4 miktarımız var. Yatırım yaparsak ne kadar faiz kazanabileceğimizi bilmek istiyoruz.
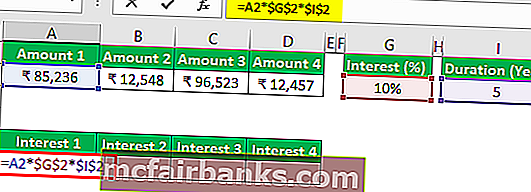
Yukarıdaki görselde 1. Miktar ile faiz hesaplaması için bir formül uyguladığımızı ve yıl içindeki faiz yüzdesi ve süresini belirlediğimizi görebiliriz.
Formülü kopyalayıp, miktar 2, miktar 3 ve miktar 4 için bitişik hücrelere yapıştıracağız. Bu referansları değiştirmek istemediğimiz için G2 ve I2 hücreleri için mutlak bir hücre referansı kullandığımız fark edilebilir. kopyalama ve yapıştırma.
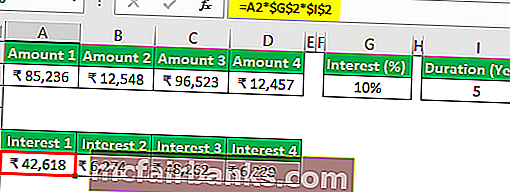
Şimdi hangi hücrelerin G2 hücresine bağımlı olup olmadığını kontrol etmek istiyorsak. Ardından , 'Formüller' sekmesi altındaki 'Formül Denetimi' grubunda bulunan ' Bağımlıları İzle' komutunu kullanacağız .
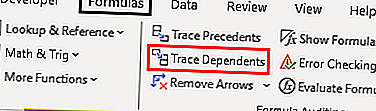
G2 hücresini seçin ve 'Bağımlıları İzle' komutunu tıklayın.
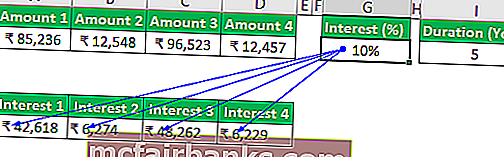
Yukarıdaki resimde, hangi hücrelerin hücrelere bağımlı olduğunu gösteren okların bulunduğu ok çizgilerini görebiliriz.
Şimdi 'Okları Kaldır' komutunu kullanarak ok çizgilerini kaldıracağız .
# 4 - Formülleri Göster
Excel sayfasında yazılan formülleri görüntülemek için bu komutu kullanabiliriz. Bu komutun kısayol tuşu "Ctrl + ~" dir .
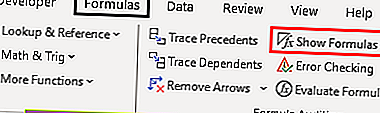
Hücredeki formülleri görebileceğimiz aşağıdaki resme bakın.
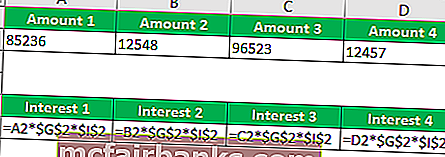
Formül sonuçları yerine formülü görebildiğimizi görebiliriz. Tutarlar için para birimi biçimi görünmez.
Bu modu devre dışı bırakmak için tekrar 'Ctrl + ~' tuşlarına basın veya 'Formülleri Göster' komutunu tıklayabiliriz .
# 5 - Hata Kontrolü
Bu komut, belirtilen formül veya işlevdeki hatayı kontrol etmek için kullanılır.
Bunu anlamak için bir örnek alalım.
Sonuç için uygulanan işlevde bir hatanın olduğu aşağıdaki resme bakın.
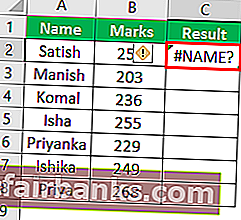
Şimdi bu hatayı çözmek için 'Hata Kontrolü' komutunu kullanacağız .
Adımlar şöyle olacaktır:
Formül veya işlevin yazıldığı hücreyi seçin ve ardından 'Hata Denetimi'ni tıklayın .
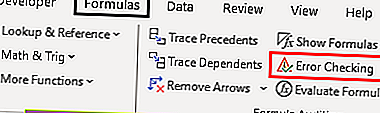
Komuta tıkladığımızda, aşağıdaki diyalog kutusu 'Hata Kontrolü' başlığını alıyoruz .
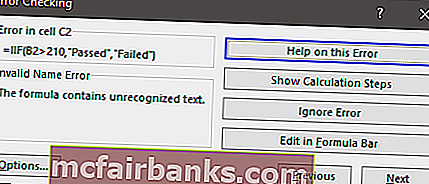
Yukarıdaki iletişim kutusunda, bazı geçersiz isim hatalarının olduğu görülebilir. Formül tanınmayan metin içeriyor.
Fonksiyonu kullanıyorsak veya formülü ilk kez oluşturuyorsak, o zaman tüm ilgili bilgileri çevrimiçi görebileceğimiz ve anlayabileceğimiz tarayıcıdaki fonksiyon için yardım sayfasını açacak olan 'Bu Hatada Yardım' düğmesine tıklayabiliriz. nedeni ve olası tüm çözümleri bulun.
Şimdi bu butona tıkladığımızda aşağıdaki sayfayı bulacağız.
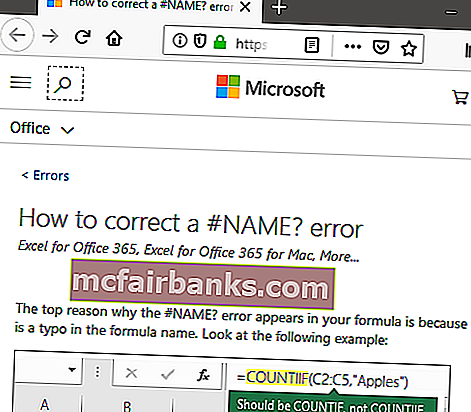
Bu sayfada, bu hatanın ortaya çıktığı hatayı öğreneceğiz.
- Formül, tanımlanmamış bir adı ifade ediyor. Bu, işlev adının veya adlandırılmış aralığın daha önce tanımlanmadığı anlamına gelir.
- Formülün tanımlı adında bir yazım hatası var. Bu, bazı yazım hatası olduğu anlamına gelir.
Fonksiyonu daha önce kullandıysak ve fonksiyon hakkında bilgimiz varsa, fonksiyon değerlendirmesinin nasıl bir hatayla sonuçlandığını kontrol etmek için 'Hesaplama Adımlarını Göster' düğmesine tıklayabiliriz.
Bu düğmeye tıklarsak, aşağıdaki adımlar görüntülenir:
- 'Hesaplama Adımlarını Göster' düğmesine tıkladığımızda aşağıdaki iletişim kutusu görüntülenir .
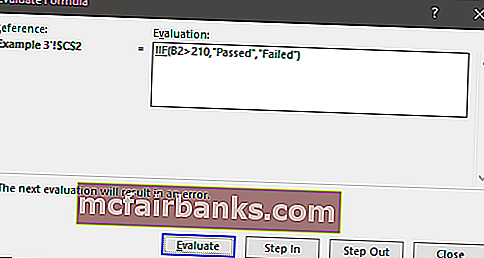
- 'Değerlendir' butonuna tıkladıktan sonra altı çizili ifade, yani 'IIF' değerlendirilir ve diyalog kutusunda görüntülendiği gibi aşağıdaki bilgileri verir.
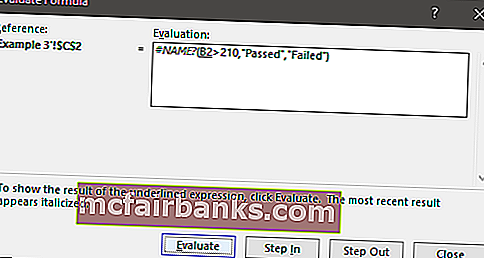
Yukarıdaki görüntüde görebileceğimiz gibi, 'IIF' ifadesi '#NAME?' Olan bir hata olarak değerlendirildi. Şimdi bir sonraki ifade veya referans, yani B2'nin altı çizildi. 'Step In' düğmesine tıklarsak, bir adımın dahili ayrıntılarını da kontrol edebilir ve 'Step Out' düğmesine basarak çıkabiliriz .
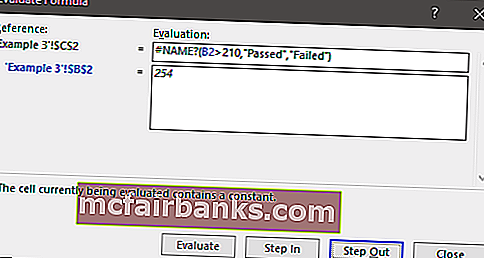
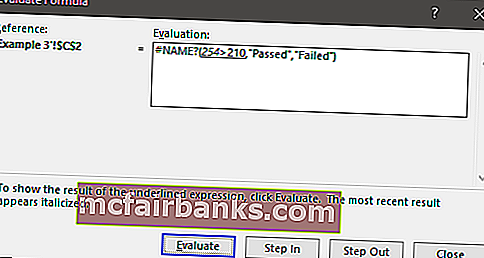
- Şimdi altı çizili ifadenin sonucunu kontrol etmek için 'Değerlendir' düğmesine tıklayacağız . Tıkladıktan sonra aşağıdaki sonucu alıyoruz.
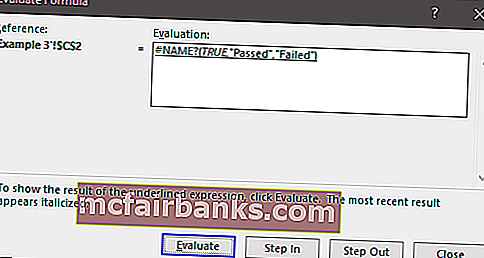
- 'Değerlendir' butonuna tıkladıktan sonra , uygulanan fonksiyonun sonucunu alıyoruz.
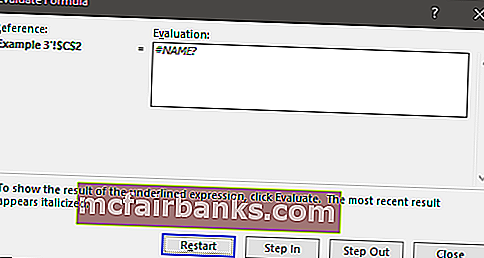
- Sonuç olarak bir hata aldık ve fonksiyonu adım adım analiz ettikçe 'IIF'de bir hata olduğunu anlamış olduk bunun için ' Fonksiyon Kütüphanesi ' grubundaki ' Fonksiyon Ekle ' komutunu kullanabiliriz ' Formüller sekmesi.
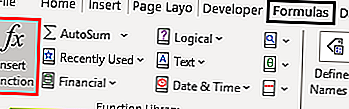
'If' yazdığımızda, listede benzer bir fonksiyon var, uygun fonksiyonu seçmemiz gerekiyor.
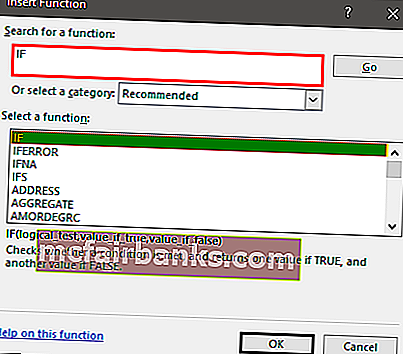
'If' işlevini seçtikten sonra , argüman için metin kutuları içeren aşağıdaki iletişim kutusunu alıyoruz ve tüm ayrıntıları dolduracağız.
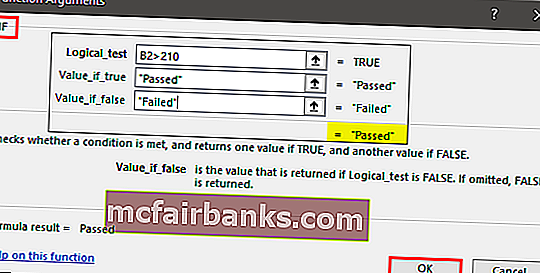
'Tamam'ı tıkladıktan sonra , sonucu hücrede alıyoruz. Tüm öğrenciler için işlevi kopyalayacağız.
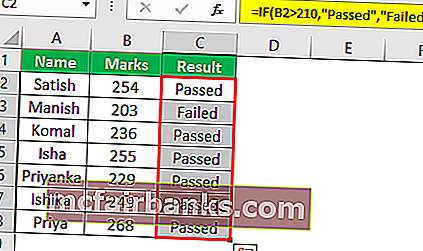
Hatırlanacak şeyler
- 'Formülleri Göster' komutunu etkinleştirirsek, tarihler de sayı formatında gösterilir.
- Formülü değerlendirirken F9'u excel'de kısayol olarak da kullanabiliriz .