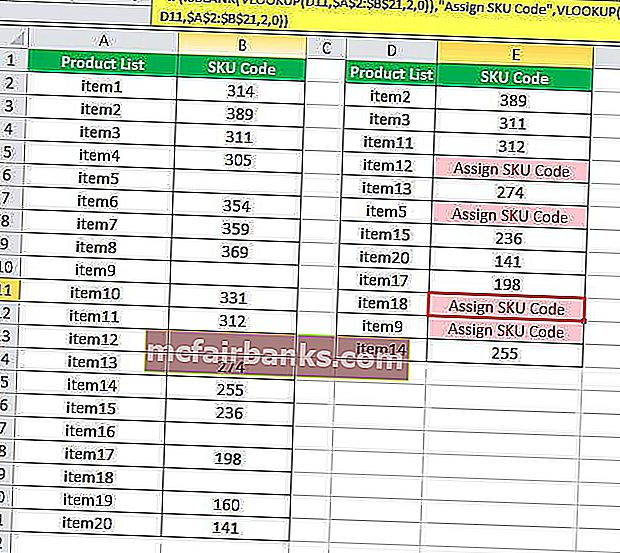Excel'de ISBLANK Fonksiyonu
ISBLANK, bir hücreye atıfta bulunmak ve içinde boş değerler olup olmadığını belirlemek için kullanılan bir tür referans çalışma sayfası işlevi olan excel'deki mantıksal bir işlevdir, bu işlev hücre referansı olan tek bir bağımsız değişken alır ve DOĞRU döndürür. hücre boşsa çıktı olarak ve hücre boş değilse çıktı olarak YANLIŞ olarak.
Excel'de ISBLANK Formülü
Excel'deki ISBLANK Formülü:
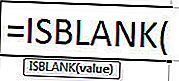
Değer , kontrol etmek istediğimiz bağımsız değişken olarak iletilen hücre başvurusudur
ISBLANK İşlevi Excel'de Nasıl Kullanılır?
Excel'deki ISBLANK işlevi çok basit ve kullanımı kolaydır. ISBLANK işlevinin Excel'de çalışmasını bazı örneklerle anlayalım.
Bu ISBLANK İşlevi Excel Şablonunu buradan indirebilirsiniz - ISBLANK İşlevi Excel ŞablonuÖrnek 1
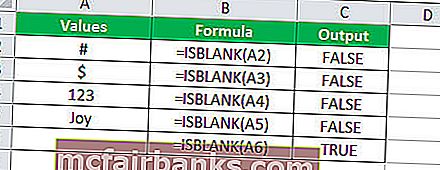
A6 hücresi boştur ve herhangi bir değeri yoktur, bu nedenle DOĞRU bir değer döndürmüştür.
Örnek 2
Adları ve soyadlarıyla birlikte verilen isimlerin bir listesi var ancak soyadının verilmediği bazı isimler var. Eksik veya soyadı olmayan isimleri excel formülünü kullanarak bulmamız gerekiyor.
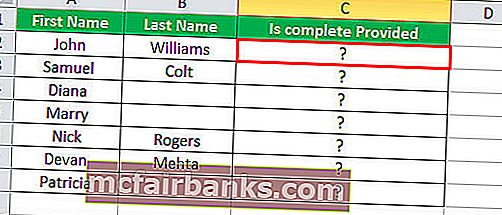
Soyadın verilip verilmediğini kontrol etmek için bu işlevi kullanabiliriz. Soyadı boşsa, ISBLANK işlevi bu değeri kullanarak bir DOĞRU değeri döndürecektir ve EĞER işlevi her iki adın da sağlanıp sağlanmadığını kontrol edecektir.
Kullanacağımız ISBLANK formülü
= EĞER (ISBLANK (B2), "Eksik Ad", "Tam Ad")
Değer doğru olduğunda ISBLANK kullanarak değer döndürür, ardından soyadı verilmez, aksi takdirde soyadı verilir.
ISBLANK formülünü sahip olduğumuz diğer hücrelere uygulamak,
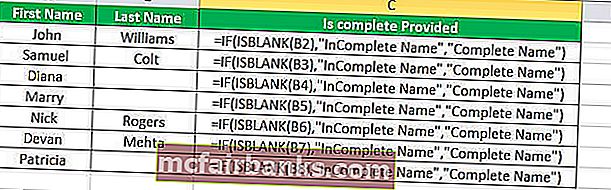
Çıktı:
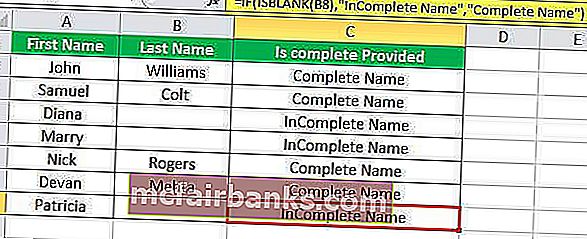
Örnek 3
Aşağıda gösterildiği gibi bir aralıkta verilen bir veri kümemiz olduğunu varsayalım:
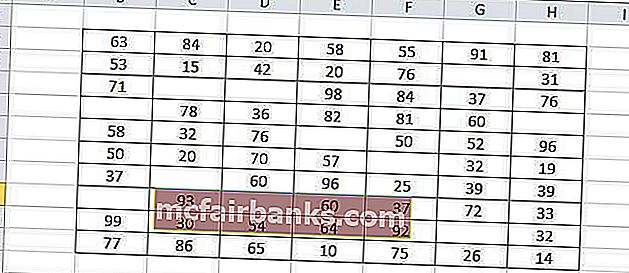
Boş hücreleri vurgulamak istiyoruz, örneğin, veri aralığındaki B5, C4 hücrelerini ve diğer benzer boş hücreleri vurgulamamız gerekiyor.
Hücreleri vurgulamak için koşullu biçimlendirme ve ISBLANK işlevini kullanacağız.
B2: H11 aralığını seçeceğiz ve ardından Ana Sayfa sekmesinin altında koşullu biçimlendirmeyi excel'de seçeceğiz ( Ana Sayfa -> Stiller -> Koşullu Biçimlendirme)
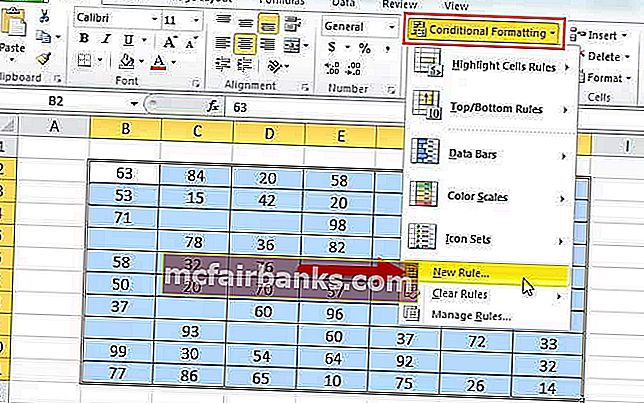
Ardından Yeni Kuralı seçeceğiz ve bir pencere Yeni Biçimlendirme Kuralı açılacaktır . Biçimlendirilecek hücreleri belirlemek için bir formül kullanacağız. Kullanacağımız ISBLANK formülü
= ISBLANK (B2: H11)
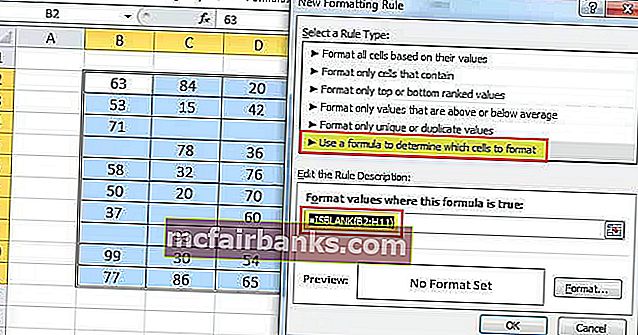
Daha sonra formatı seçeceğiz ve vurgulama rengini seçip Tamam'a basacağız.
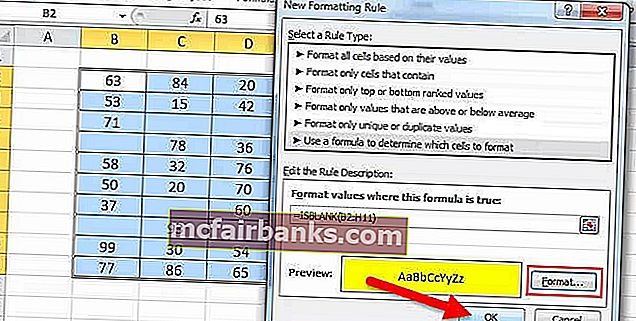
Çıktı:
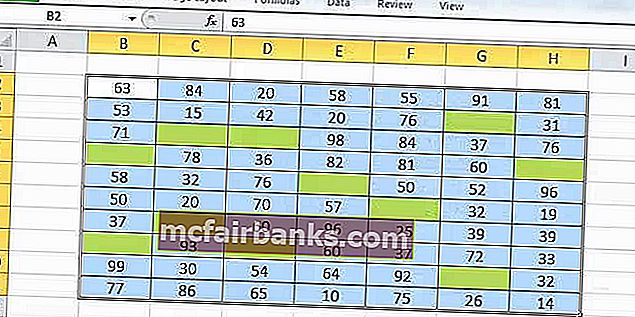
Örnek 4
Boş bir hücre ile boş bir dize içeren hücre arasında ayrım yapın.
A sütununda bazı değerlerimiz var. Aralık A5 boş bir dize içerir ve A4 boş bir hücredir. Excel'de hem A4 hem de A5 hücreleri boş bir hücre gibi görünüyor, ancak boş bir hücre olup olmadığını belirlememiz gerekiyor.
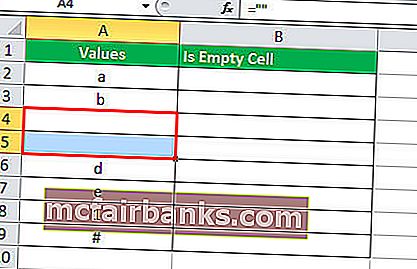
Bunun için ISBLANK işlevini ve EĞER işlevini kontrol etmek için kullanacağız çünkü boş dizge için ISBLANK işlevi yalnızca hücre tamamen boş veya boş olduğunda YANLIŞ bir değer döndürür.
Kullanacağımız ISBLANK formülü
= EĞER (ISBLANK (A2), "Boş", "Boş Değil")
ISBLANK formülünü sahip olduğumuz diğer hücrelere uygulamak,
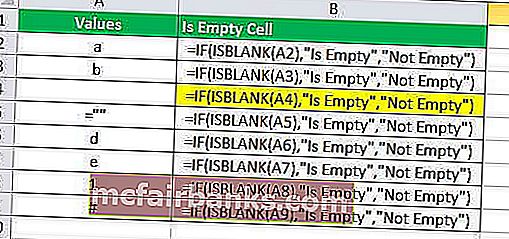
A4 hücresi için, DOĞRU değerini döndürdü, bu nedenle boş bir hücredir ve diğer hücrelerde bu nedenle excel'deki ISBLANK, onlar için YANLIŞ değerini döndürür.
Çıktı:
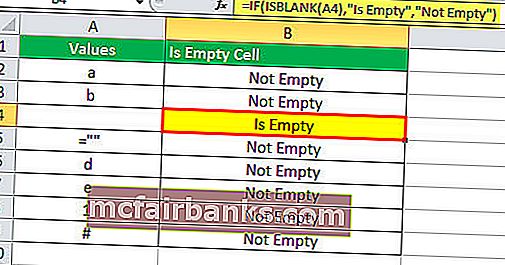
Bir hücre boş bir dizeye ("") sahipse, excel'deki ISBLANK işlevi boş olmadıkları için YANLIŞ döndürür.
Örnek 5
Stok kodu kodlarını içeren bir öğe listemiz olduğunu ve SKU kodlarının atanmamış olduğu öğelerin boş bırakıldığını varsayalım. A sütunu, öğe listesini içerir ve sütun B, SKU kodlarının atanmamış olduğu öğeleri içeren SKU kodunu içerir. D sütununda, sırayla düzenlenmemiş bazı öğeler listesi var ve SKU kodunu bulmamız gerekiyor ya da SKU kodu atanmamışsa, "SKU Kodu Ata" döndürebilecek bir formül yazmalıyız .
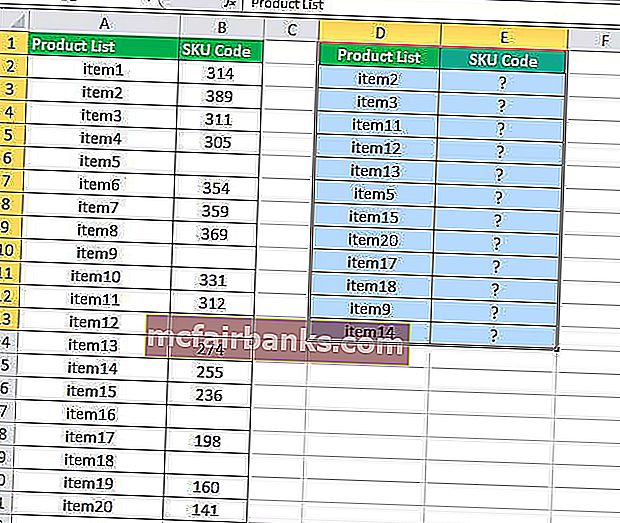
Dolayısıyla ihtiyacımızı yerine getirmek için kullanacağımız ISBLANK formülü olacaktır.
= EĞER (ISBLANK (DÜŞEYARA (D2, $ A $ 2: $ B $ 21,2,0)), ”SKU Kodu Ata”, DÜŞEYARA (D2, $ A $ 2: $ B $ 21,2,0))
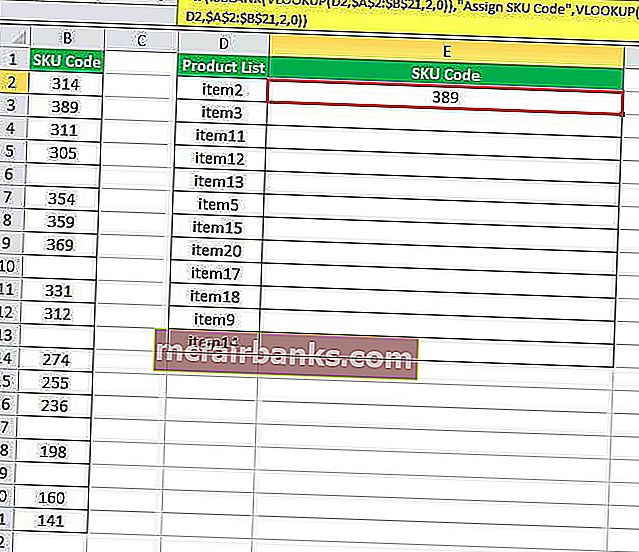
ISBLANK formülünü sahip olduğumuz diğer hücrelere uygulamak,
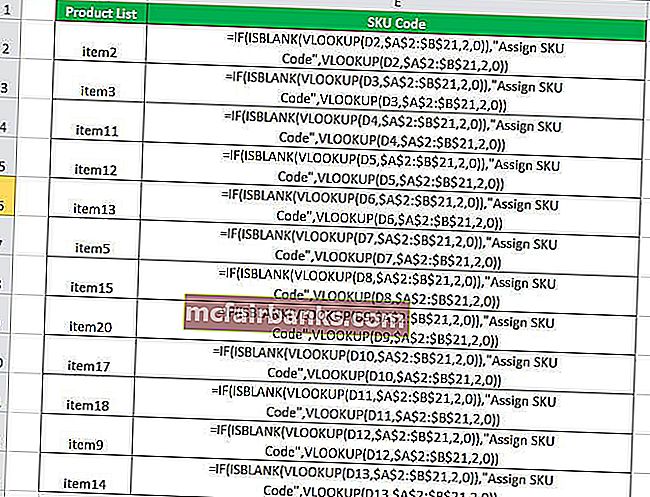
Çıktı: