VBA'da bir satır eklemek, VBA'da bir sütun eklemekten biraz farklıdır, sütunlarda tüm sütun yöntemini kullandık, ancak satır eklemek için çalışma sayfası yöntemini bir satır eklemek için insert komutuyla birlikte kullanıyoruz, ayrıca eklemek istediğimiz bir satır referansı da sağlıyoruz sütunlara benzer başka bir satır.
VBA Excel ile Satır Ekle
Excel'de yaptığımız işlemlerin çoğunu VBA kodlama ile gerçekleştirebiliyoruz. Kopyalayabiliriz, yapıştırabiliriz, silebiliriz ve daha pek çok şeyi VBA dili ile yapabiliriz. "Satır Ekleme", Excel'de sıklıkla yaptığımız yöntemlerden biridir. Bu yazıda, VBA'da satır ekleme yönteminin nasıl gerçekleştirileceğini size göstereceğiz.
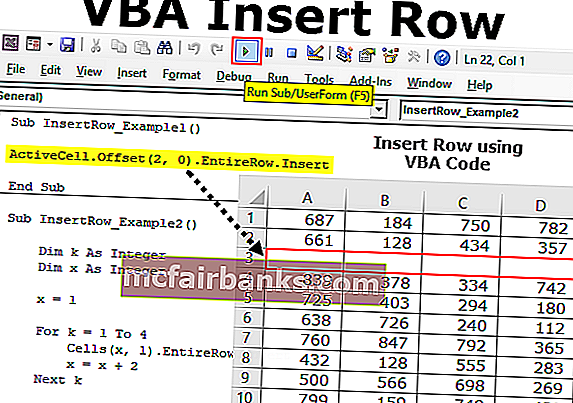
Excel VBA'ya Satır Ekleme
Aşağıda, Excel'de bir satır eklemek için VBA kullanmanın çeşitli yöntemleri bulunmaktadır.
Yöntem # 1 - Ekleme Yöntemini Kullanma
VBA'da satır eklemek için, excel çalışma sayfasında kullandığımız benzer bir tekniği kullanmamız gerekiyor. VBA'da satırı eklemek için aralık nesnesini kullanmamız gerekir.
Örneğin, aşağıdaki koda bakın.
Kod:
Alt EkleRow_Örnek1 () Aralık ("A1"). Son Alt Ekle Bu kod A1 hücresinden B1'e hareket eder ve tek hücreyi ekler.
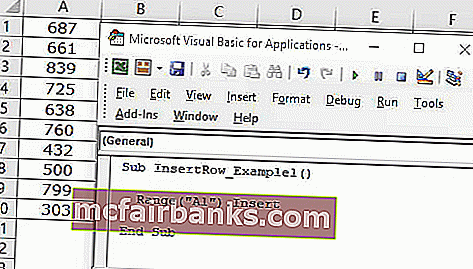
Bu, verilerin işlenmesi açısından pek çok soruna neden olacaktır. Bu sadece belirtilen hücreyi aşağı hareket ettirecek ve diğer tüm ilişkili sütunlar aynı kalacaktır.
Yöntem # 2 - Tüm Satır Özelliğini Kullanma
Üst ekleme satırı aslında birkaç yöntem kullanabiliriz. Aşağıdaki yöntem, tüm satırı seçili hücrenin üstüne ekleyecektir.
Adım 1: Önce hücre adresinden bahsedin .
Kod:
Alt EklemeSırası_Örnek2 () Aralık ("A1"). Sub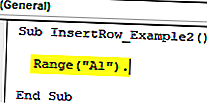
Adım 2: Yalnızca kullanmak yerine " Tüm Satır " özelliğini seçin.
Kod:
Alt EkleRow_Örnek2 () Aralık ("A1"). EntireRow. Sub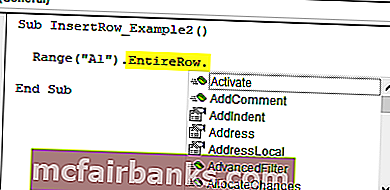
Adım 3: Tüm satır özelliğine eriştikten sonra, ekleme yöntemini kullanın .
Kod:
Alt EkleRow_Example2 () Aralık ("A1"). EntireRow.Insert End Sub 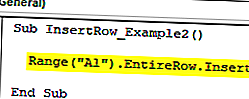
Bu, satırı A1 hücresinin üstüne ekleyecektir. A1 ilk satır olduğundan, A1 hücresinden B1'e inecektir.
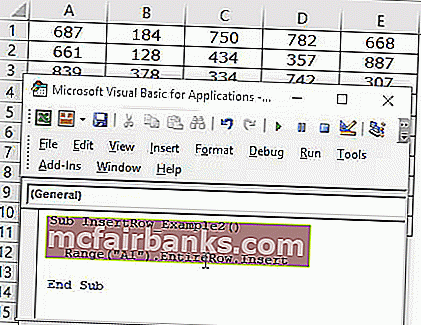
Yukarıdaki resimde yapabileceğiniz gibi, tek hücreyi değil tüm satırı eklemelidir.
Yöntem 3 - Satır Numaralarını Kullanma
Yukarıdaki örnekte, sadece tek hücreli adresi kullandık ve satırı ekledik. Ancak bunları satır numaralarını kullanarak da ekleyebiliriz.
5. satırın altına bir satır eklemek istediğinizi varsayalım, önce RANGE nesnesini kullanarak satır numaralarından bahsetmemiz gerekir.
Kod:
Alt EklemeSırası_Örnek3 () Aralık ("6: 6"). SubTüm satırı 6: 6 olarak belirttiğimiz için, burada Entire Row özelliğini kullanmamız gerekiyor, doğrudan “INSERT” yöntemini kullanabiliriz.
Kod:
Alt EkleRow_Örnek3 () Aralık ("6: 6"). Son Alt Ekle Bu aynı zamanda tek hücreyi değil tüm satırı ekleyecektir.
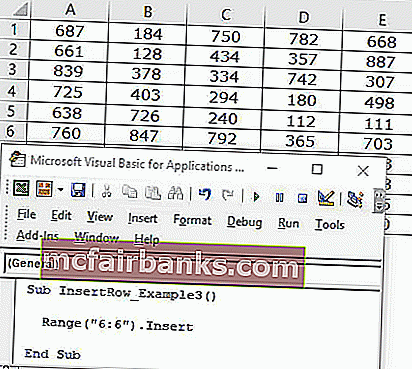
5. satırın altına iki satır eklemek isterseniz, önce 2 satır seçmemiz ve ardından INSERT yöntemini kullanmamız gerekir.
Sub InsertRow_Example3 () Range ("6: 7"). End Sub Ekle Bu, 5. satırın altına iki satır ekleyecektir.
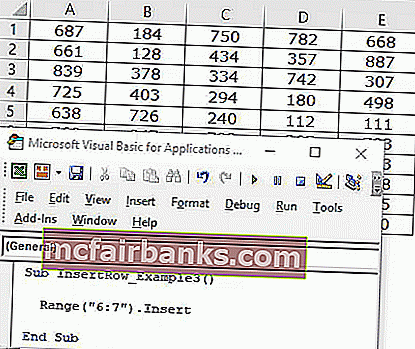
Bunun gibi, çalışma sayfasına olabildiğince çok satır ekleyebiliriz.
Yöntem # 4 - Aktif Hücre Özelliğini Kullanma
Satır eklemek için Active Cell VBA özelliğini kullanabiliriz. Aktif hücre, halihazırda seçilmiş bir hücreden başka bir şey değildir.
B5 hücresinde olduğunuzu ve üstüne bir satır eklemek istediğinizi varsayalım, aktif hücre özelliğini kullanabilirsiniz.
Sub InsertRow_Example4 () ActiveCell.EntireRow.Insert End Sub
Bu, satırı aktif hücrenin üstüne ekleyecektir.
Yöntem # 5 - Ofset İşleviyle Aktif Hücre Özelliğini Kullanma
Aktif hücrenin 2 satırından sonra bir satır eklemek istediğinizi varsayalım, satır sayısını dengelemek için Ofset işlevini kullanmamız gerekir.
B5 hücresinde olduğunuzu varsayın.
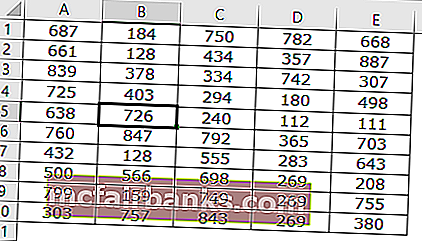
Aktif hücreden 2. satırın sonrasına satır eklemek isterseniz aşağıdaki kodu kullanabiliriz.
Kod:
Sub InsertRow_Example5 () ActiveCell.Offset (2, 0) .EntireRow.Insert End Sub
Bu, 6. satırdan sonra satır ekleyecektir.
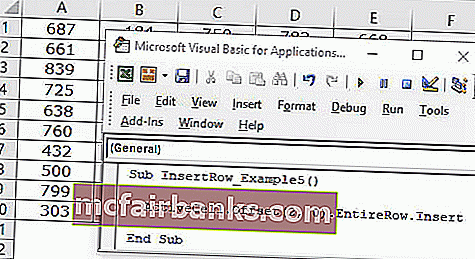
Alternatif Satırlar Ekle
Alternatif satırlar eklemek çoğu zaman karşılaştığım bir durumdur. Aşağıdaki veri resmine bakmak için.
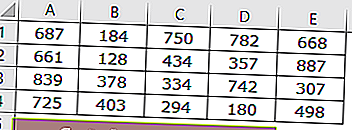
Şimdi alternatif satırlar eklememiz gerekiyor. Her alternatif satırı eklemek için döngüler kullanmamız gerekir.
Kod:
Sub InsertRow_Example6 () Dim K As Integer Dim X As Integer X = 1 For K = 1 ila 4 Hücre (X, 1). EntireRow.Insert X = X + 2 Next K End Sub
Bu, bunun gibi satırlar ekleyecektir.
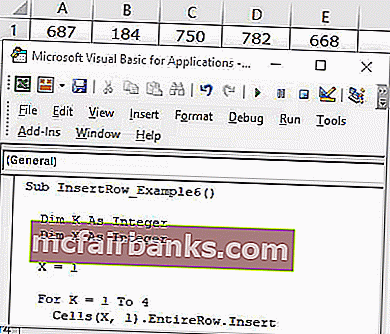
Bu VBA Satır Ekle Excel'i buradan indirebilirsiniz. VBA Satır Excel Şablonu Ekle