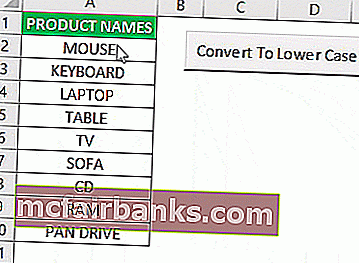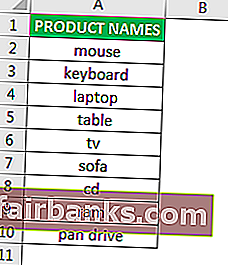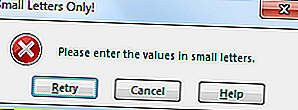Büyük Harfleri Küçük Harfe Değiştirmek için En İyi 6 Yöntem
Excel'de büyük harfli metni küçük harf olarak değiştirebileceğiniz birçok yöntem vardır. Bu kılavuzda, büyük harfleri küçük harfe dönüştürmenin ilk 6 yöntemine ayrıntılı olarak bakacağız.
Bu LowerCase Excel Şablonunu buradan indirebilirsiniz - LowerCase Excel Şablonu# 1 Excel'de büyük / küçük harf değişimi yapmak için Alt Fonksiyonu kullanma
MS Excel'de bir sözcükteki her karakteri büyük harfle büyütmek için yerleşik bir işlev vardır, bu bir DÜŞÜK işlevidir .
Misal
Diyelim ki, excel'de bazı fiillerin bir listesi var, metnin durumunu küçük harfe çevirmek istiyoruz.

Büyük / küçük harfe değiştirmek için, C2 hücresindeki işlevi '= LOWER (A2)' olarak yazmamız gerekir. Fonksiyonu yazmak için ”= 'veya' + 'işareti kullanılır, ' LOWER ' fonksiyon adıdır ve A2, büyük / küçük harf değişimi yapmak istediğimiz metin için hücre referansıdır.
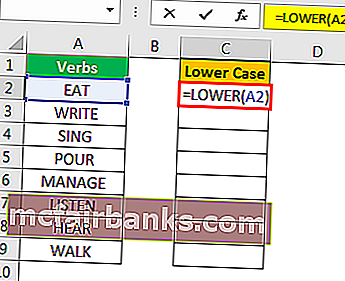
Enter tuşuna basın ve bu işlev bir metin dizesindeki tüm harfleri küçük harfe dönüştürür.
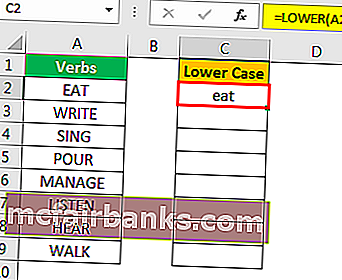
Şimdi bir değer dönüştürülür. Diğer değerler için, üst hücreye sahip tüm hücreleri seçtikten sonra Ctrl + D tuşlarına basabilir veya işlevi kopyalayıp yapıştırmak için Ctrl + C ve Ctrl + V tuşlarına basabiliriz. Ya da cevabı almak için formülü diğer hücrelere sürükleyebiliriz.
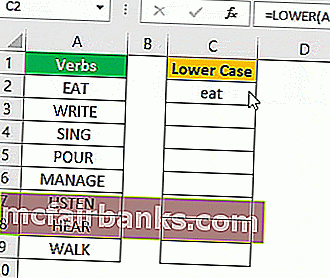
# 2 VBA Komut Düğmesini Kullanma
Bir VBA komut düğmesi oluşturabilir ve komut düğmesini kullanarak aşağıdaki metni küçük harfe dönüştürmek için kodu atayabiliriz.
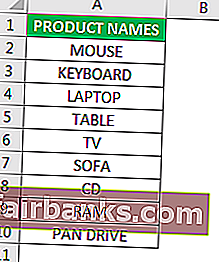
Misal
Adım 1: Komut düğmesini oluşturmak için , 'Geliştirici sekmesi Excel'de' Kontroller ' grubunda ' Ekle ' komutunu tıklayın. Ve 'Komut Düğmesini' seçin.
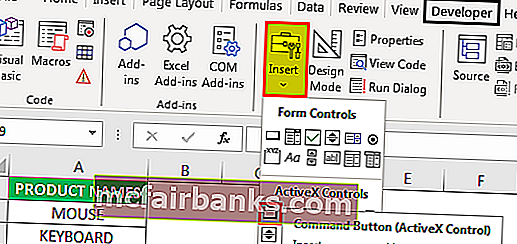
Adım 2: Komut düğmesinin görünmesini istediğiniz çalışma sayfası konumuna tıklayın. ALT butonunu kullanarak komut butonunu yeniden boyutlandırabiliriz .
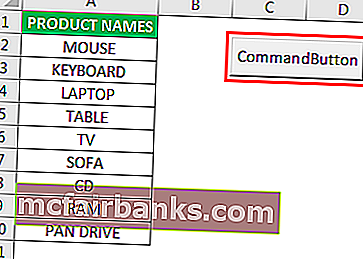
Adım 3: 'Özellikler' komutunu kullanarak, komut düğmesinin başlık, ad, Otomatik Boyut, WordWrap vb. Özelliklerini değiştirin.
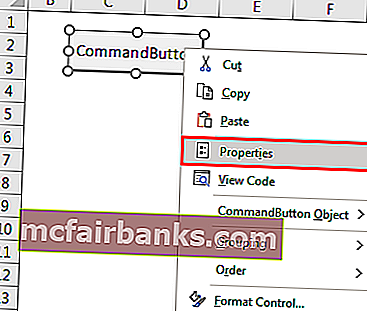
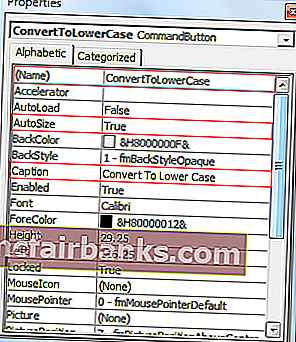
Adım 4: Şimdi kodu komut düğmesine atamak için , 'Geliştirici'de' Kontroller ' grubundaki ' Kodu Görüntüle ' komutunu tıklayın ' Tasarım Modu'nun etkinleştirildiğinden emin olun .
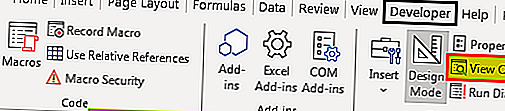
Adım 5: Açılan pencerede, lütfen açılır listeden 'ConvertToLowerCase'i seçin .
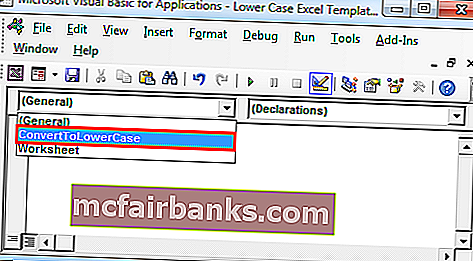
Adım 6: Aşağıdaki kodu satırların arasına yapıştırın.
Kod:
Kısma Aralığı Aralık Olarak Dim c Hata Devam Ettirildiğinde Aralık Olarak Ayarla Aralığı = Her c Aralığı için Seçim c. Değer = LCase (c.Değer) Sonraki c
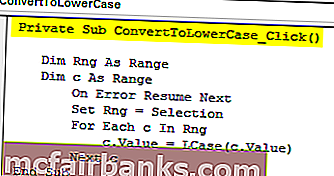
7. Adım: Görsel temel düzenleyiciden çıkın. Çalışma kitabımızda bir makro olduğu için dosyanın .xlsm uzantısıyla kaydedildiğinden emin olun .
8. Adım: 'Tasarım Modu'nu devre dışı bırakın . Şimdi gerekli hücreleri seçtikten sonra, komut düğmesine her tıkladığımızda değerler küçük harfe dönüştürülür.
A2: A10'dan tüm değerleri seçin ve komut düğmesine tıklayın. Metin küçük harfe dönüştürülecek.
# 3 VBA Kısayol tuşunu kullanma
Bu yol, burada komut düğmesi oluşturmamız gerekmediği gerçeği dışında yukarıdakine benzer.
Misal
Adım 1: 'Geliştirici' sekmesinden veya excel kısayol tuşunu (Alt + F11) kullanarak Visual Basic düzenleyicisini açın .
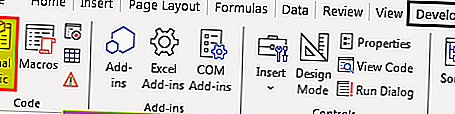
Adım 2: Menü Ekle -> Modül Komutu kullanarak modülü yerleştirin .
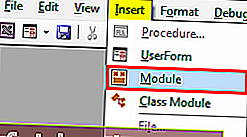
Adım 3: Aşağıdaki kodu yapıştırın.
Sub LowerCaseConversion() Dim Rng As Range Dim c As Range On Error Resume Next Set Rng = Selection For Each c In Rng c.Value = LCase(c.Value) Next c End Sub
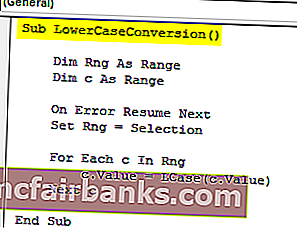
Step 4: Save the file using Ctrl+S. Exit the visual basic editor. Make sure the file is saved with .xlsm extension as we have a macro in our workbook.
Step 5: Now choose the ‘Macros’ in ‘Code’ group in the ‘Developer’ tab.
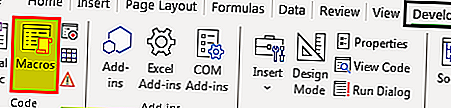
Step 6: Then click on ‘Options’ and assign the shortcut key to the Macro and we can write a description as well.
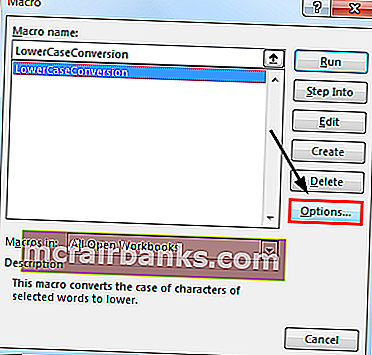
In our case, we have assigned Ctrl+Shift+L.
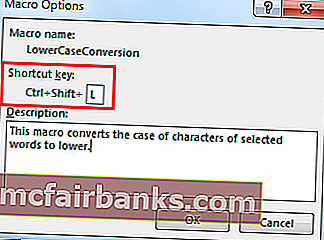
Step 7: Macro is ready to use. Now to change the values into lowercase, select the required cells and press Ctrl+Shift+L.
#4 Using Flash Fill
If we establish a pattern by typing the same value in lowercase in the adjacent column, Flash fill feature will fill in the rest for us based on the pattern we provide. Let us understand this with an example.
Example
Suppose, we have the following data which we want to get in lowercase.
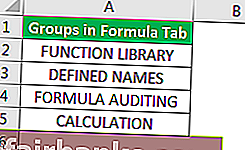
To do the same, we need to write the first value of the list in the lower case manually in the adjacent cell.
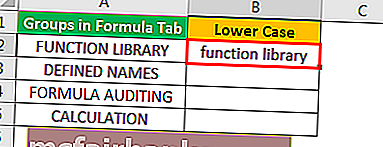
Come to the next cell in the same column and just press Ctrl+E.

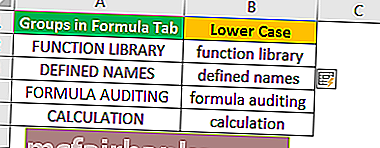
Choose ‘Accept Suggestions’ from the box menu appeared.
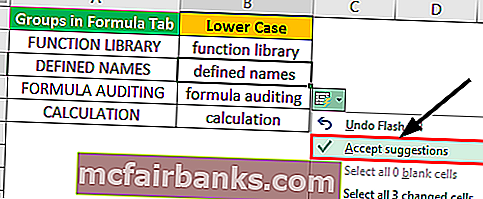
That is it. We have all the values in the lower case now. Now we can copy the values, paste the same onto the original list, and delete the extra value from the right.
#5 Enter Text in Lower Case Only
We can make a restriction so that the user can enter text values in lowercase only.
Example
To do this, the steps are:
- Select the cells which you want to restrict.
- Choose ‘Data Validation’ from the ‘Data Tools’ group from the ‘Data’ tab.
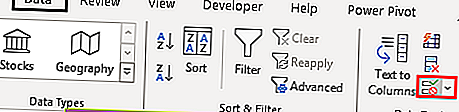
- Apply the settings explained in the figure below.
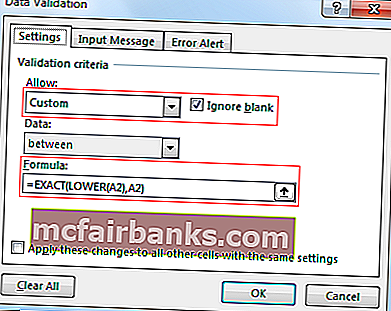
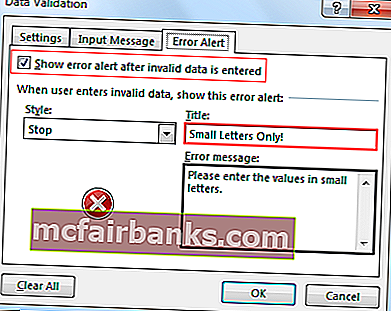
- Now whenever the user will enter the value in capital letters, MS Excel will stop and will show the following message.
#6 Using Microsoft Word
In Microsoft word unlike Excel, we have a command named ‘Change Case’ in ‘Font’ group in the ‘Home’ tab.
Example
Suppose, we have the following table of data for which we want to change text case to ‘Lower’ Case.
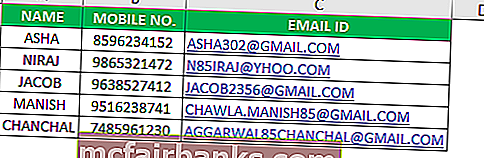
To change the case, first, we will copy the data from MS Excel and paste it into MS Word. To do the same, the steps are:
Select the data from MS Excel. And press Ctrl+C to copy data from MS Excel.
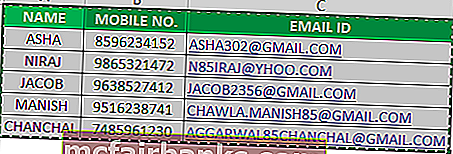
Open the MS Word application and paste the table using the Ctrl+V shortcut key.
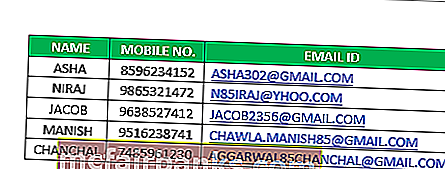
Select the table using the ‘Plus’ sign on the left-top side of the table.
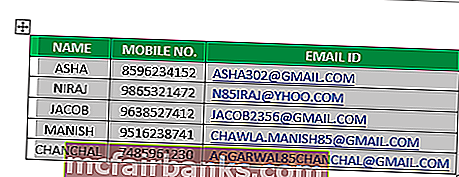
Choose ‘Change Case’ command from the ‘Font’ group and select ‘lowercase’ from the list.
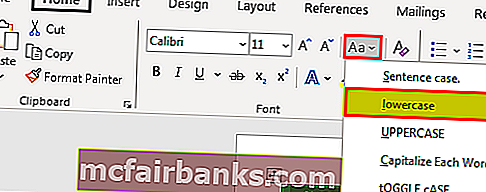
Now, the data table is converted to ‘Lower’. We can just copy the table after selecting the ‘Plus’ sign from the left top corner and paste it into Excel back.
We can delete the old table using the contextual menu, which we can get by right-clicking on the table.
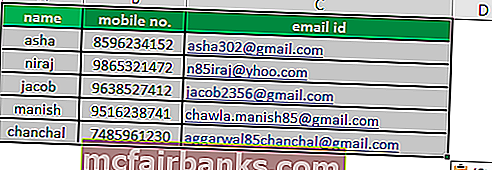
Things to Remember
To convert the values into lower case, if we use the VBA code (Command button or Shortcut key) we need to save the file with .xlsm extension as we have macros in the workbook.