Excel'de Otomatik Biçimlendirme Seçeneği
Excel'deki Otomatik Biçimlendirme seçeneği, verileri hızlı bir şekilde biçimlendirmenin benzersiz bir yoludur; ilk adım, biçimlendirmemiz gereken tüm verileri seçmemiz ve ardından ikinci adım, QAT ve üçüncü adımdan otomatik biçimlendirmeye tıklamamız gerekir. farklı seçeneklerden formatı seçin.
Otomatik Biçimlendirme Seçeneğini Göstermenin 7 Kolay Adımı
Tamam, kullanmaya başlamak için harika seçeneği göstermek için aşağıdaki adımları izleyin.
- Adım 1: Dosya sekmesine tıklayın.

- Adım 2: Şimdi Seçenekler'e tıklayın.

- 3. Adım: Şimdi Hızlı Erişim Araç Çubuğu'na tıklayın
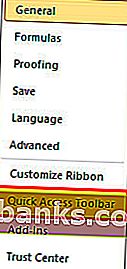
- Adım 4: Şimdi açılır listeden Şeritte Komut Değil seçeneğini seçin.
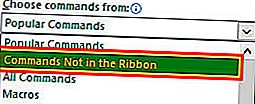
- Adım 5: Şimdi Otomatik Biçim seçeneğini arayın .
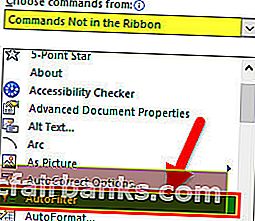
- Adım 6: Şimdi Ekle ve Tamam'a tıklayın.
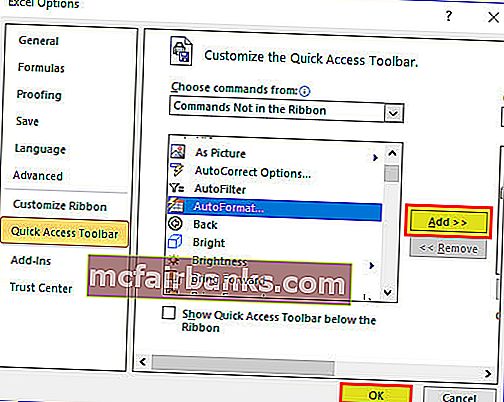
- Adım 7: Şimdi Hızlı Erişim Araç Çubuğunda görünüyor.

Şimdi Otomatik Biçim seçeneğini gösterdik.
Excel'de Otomatik Biçimlendirme Seçeneği nasıl kullanılır? (Örneklerle)
Bu Otomatik Biçim Excel - Şablonunu buradan indirebilirsiniz - Otomatik Biçim Excel - ŞablonÖrnek 1
Verilerinize biçimlendirme uygulamak, normal sıkıcı ve zaman alan biçimlendirmeden daha hızlıdır.
Aşağıdaki resimde gösterildiği gibi verilere sahip olduğunuzu varsayalım.
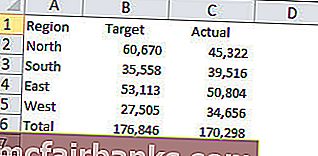
İlk satırda başlıklar ve 6. satırda her sütunun toplamı var.
Bu, profesyonelce görünmüyor, çirkin, düz veriler, vs.
Otomatik Biçimlendirme seçeneğini uygulamak ve verileri izlemek için iyi görünmesini sağlamak için gereken adımlar aşağıda verilmiştir.
- Adım 1: Verinin herhangi bir hücresine bir imleç yerleştirin.
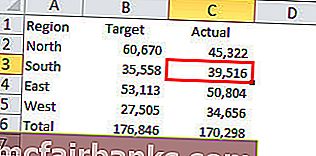
- Adım 2: Hızlı Erişim Araç Çubuğundaki Otomatik Biçim seçeneğine tıklayın. (Sadece bu seçeneği gösteriyoruz)
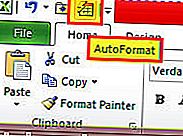
- Adım 3: Şimdi bu, aşağıdaki diyalog kutusunu açacaktır.
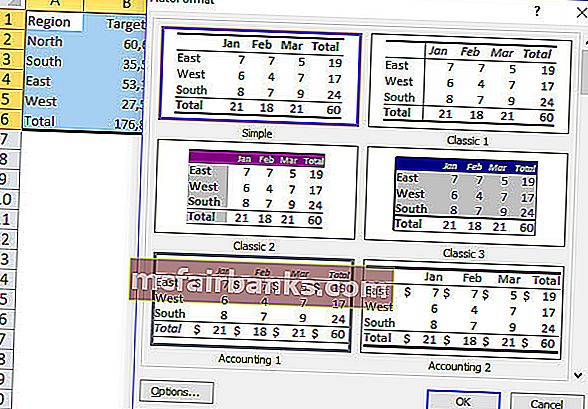
- Adım 4: Burada toplam 17 farklı önceden tasarlanmış format seçeneğimiz var (biri biçimlendirmeyi kaldırmak içindir). Zevkinize göre uygun format seçeneğini seçin ve Tamam'a tıklayın.
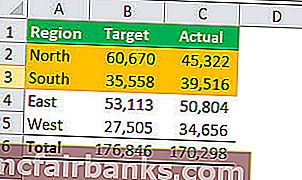
Vaov! Şimdi daha önceki düz verilerden çok daha iyi görünüyor.
Not: Otomatik Biçim seçeneğinde yalnızca farklı biçim stillerini seçerek biçimlendirmeyi herhangi bir zamanda değiştirebiliriz.
Örnek 2
Tüm formatlar, 6 farklı format seçeneği kümesidir. Bu biçimlendirme seçenekleri üzerinde sınırlı denetimimiz var.
Bu biçimlendirmede çok sınırlı değişiklikler yapabiliriz. Gerekirse bu biçimlendirmeyi özelleştirebiliriz.
Altı tür biçimlendirme seçeneği şunlardır: Sayı Biçimlendirme, Kenarlık, Yazı Tipi, Desen, Hizalamalar ve Genişlik / Ağırlık.
- Adım 1: Önce biçimlendirilmiş verileri seçin.
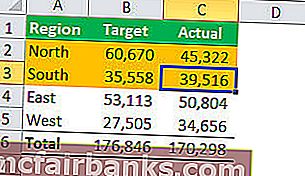
- Adım 2: Otomatik Biçimlendir'e tıklayın ve Seçenekler'e tıklayın …
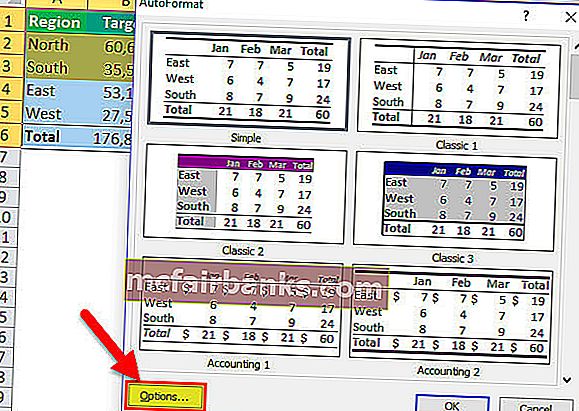
- 3. Adım: Bu, 6 tür biçimlendirme seçeneğinin tamamını açacaktır. Burada biçimlendirme seçeneklerini seçebilir ve seçimi kaldırabiliriz. Canlı önizleme, değişikliklerinize göre devam edecek.
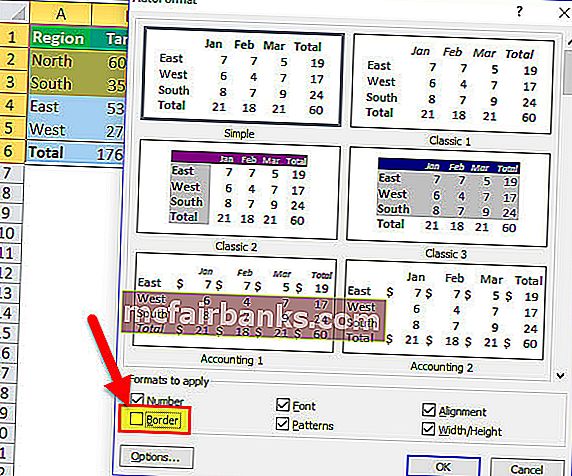
Yukarıdaki tabloda Kenarlık biçimi seçeneğinin işaretini kaldırdım . Bakın tüm biçim seçenekleri kenarlık biçimi tüm biçimler için gitmiş. Benzer şekilde, isteklerimize göre kutuları işaretleyebilir ve işaretlerini kaldırabiliriz.
Örnek 3
Otomatik Biçimlendirmeyi benzer şekilde excel'de nasıl uygulayabileceğimiz gibi, bu biçimlendirmeyi yalnızca bir düğmeyi tıklatarak kaldırabiliriz.
- Adım 1 - Verileri seçin, ardından Otomatik Biçimlendir'e tıklayın ve son seçeneği seçin

Hatırlanacak şeyler
- Otomatik Biçimlendirmeyi excel'de uygulayarak, mevcut tüm biçimlendirmeyi kaldırıyoruz. Çünkü mevcut biçimlendirmeyi tanıyamıyor.
- Otomatik Biçimlendirmeyi uygulamak için en az iki hücreye ihtiyacımız var.
- Otomatik Biçimlendirme altında muhasebeden listeye, tablolardan raporlara kadar değişen toplam 16 biçimlendirme seçeneğimiz var.
- Verilerde boşluklar varsa, Otomatik Biçim, kesinti bulunana kadar biçimlendirmeyi kısıtlar.
- Otomatik Biçimlendirme'deki seçenekler yöntemini kullanarak 6 biçimlendirme seçeneğinin tamamını özelleştirebiliriz .
- Bu, muhtemelen Excel'de en az kullanılan veya en sık kullanılmayan tekniktir.