Excel'de Geliştirici Sekmesi
Excel'deki Geliştirici sekmesi, makrolar oluşturmak, VBA uygulamaları oluşturmak, form tasarlamak ve XML İçe Aktarmak veya Dışa Aktarmak için kullanılır. Varsayılan olarak, geliştirici sekmesi excel'de devre dışı bırakılmıştır, bu nedenle excel'deki Seçenekler Menüsünden etkinleştirilmesi gerekir.
Derinlemesine dalalım ve Geliştirici sekmesi tekliflerinin çeşitli seçeneklerine bakalım.
Excel'de Geliştirici Sekmesi Nasıl Eklenir?
- Adım 1: Yeni bir excel sayfası açın ve dosyaya gidin ve seçeneklere gidin
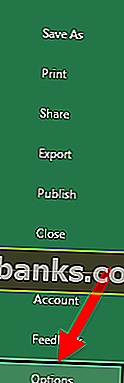
- Adım 2: "Seçenekler" e tıkladıktan sonra, soldan Şeridi Özelleştir'i seçin ve sağda Ana Sekmeleri seçin, ardından Geliştirici onay kutusunu işaretleyin ve Tamam düğmesine tıklayın
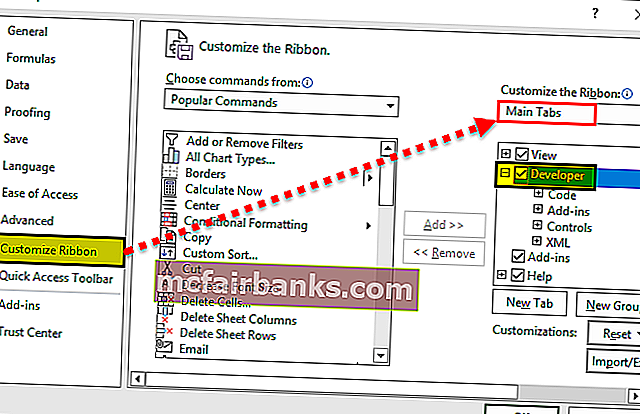
- 3. Adım: Excel dosyasında Geliştirici Sekmesi görünecektir
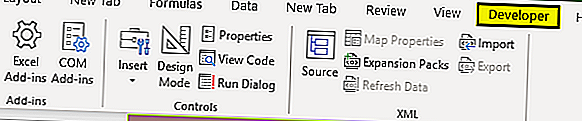
Developer Sekmesini kullanarak VBA Programları nasıl yazılır?
Excel'deki Geliştirici Sekmesi, aşağıda gösterildiği gibi VBA programları yazmak için kullanılabilir -
Bu Geliştirici Sekmesi Excel Şablonunu buradan indirebilirsiniz - Geliştirici Sekmesi Excel ŞablonuÖrnek 1 - "Merhaba, VBA'ya Hoş Geldiniz" i Görüntülemek İçin Basit Bir Kod Yazma
Geliştirici Sekmesine gidin ve "Visual Basic" i seçin, yeni bir pencere açılır
Sayfa1'e (Sayfa1) çift tıklayın ve Boş Belge veya Bölme sağ tarafta görünecektir
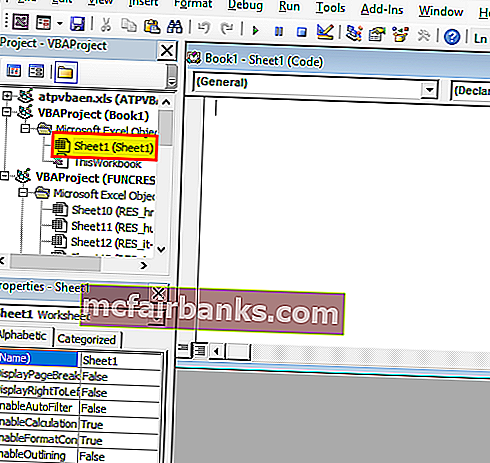
Aşağıdaki kodu yazın ve Çalıştır düğmesine tıklayın, "Merhaba, VBA'ya Hoş Geldiniz" diyen bir açılır kutu görünecektir.
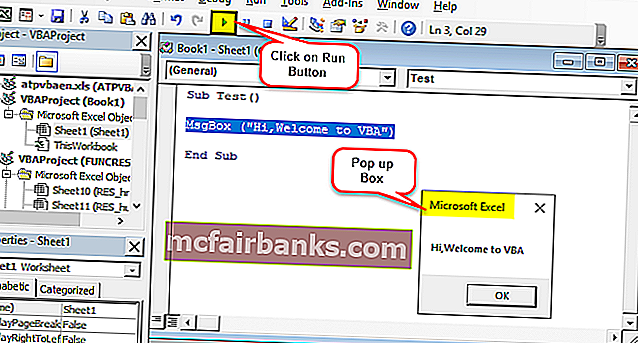
Kod Açıklaması:
Sub ve End Sub prosedür olarak kullanılır veya programın ana gövdesi olarak kullanılır
" Msgbox ", örneğin burada yazılanları görüntüleyen VBA paketindeki işlevsel bir özelliktir ("Merhaba, VBA'ya Hoş Geldiniz")
Yukarıdaki kodu kaydetmek için, makro kodunun kaydedilmesi için onu .xlsm dosyası olarak kaydedin.
Örnek 2 - Düğme Özelliğine tıklayın
Bu özel özellik, herhangi birinin düğmeyi tıklatarak kodu çalıştırmasını sağlar ve daha iyi anlamak için, bir kişinin dinamik olarak ad ve doğum yerini girdi olarak çıktı olarak görüntülenecek bir resme sahip olalım
Geliştirici sekmesine gidin ve Excel'de Radyo düğmelerine tıklayın ve Düğme (Form Kontrolü) öğesini seçin.
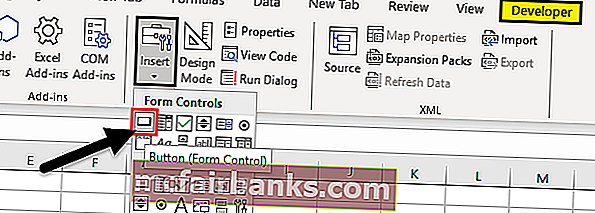
Formda herhangi bir yere sürükleyin ve aşağıdaki iletişim kutusu görünecek ve Makro adını yeniden adlandıracaktır.
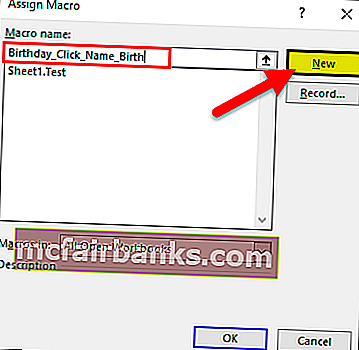
Yeni Düğmeye tıklayın ve aşağıdaki kod sayfası görünecektir
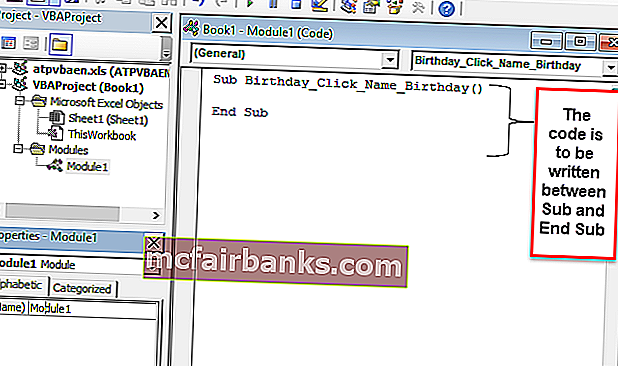
Kodlama bölümü ve Açıklama
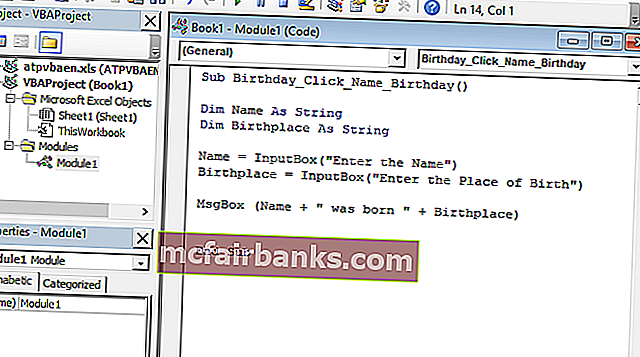
- " Dim " işlevi, dize, sayısal vb. Olabilen değişkeni bildirmek için kullanılır (Buradaki Ad ve Doğum Yeri, dize olarak bildirilen değişkenlerdir)
- "InputBox" , VBA'da kullanıcıdan girdi istendiği işlevsel bir özelliktir
- " Msgbox ", VBA paketinde yazılanları görüntüleyen işlevsel özelliktir.
Şimdi kod sayfası penceresini kapatın
Düğmeye sağ tıklayın ve bir kişinin düğmeyi oluşturduğu excel'de düzenleme metnini seçin ve onu "Ad_Birth" olarak yeniden adlandırın
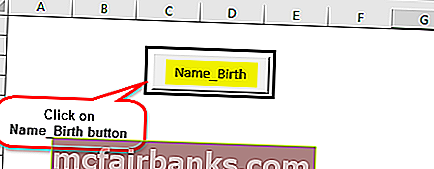
Düğmeye tıklayın ve Adı ve Doğum Yerini Girin
İsim ve Doğum için iki uyarı açılır (Örn: Dhrish ve Pune için İsim ve Doğum Yeri Girin)
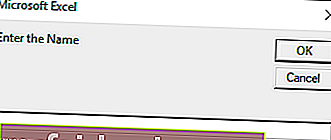
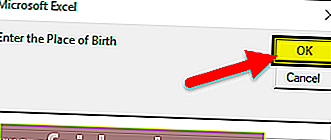
Adı girdikten sonra aşağıdaki çıktı görünecektir
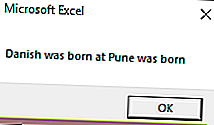
Dosyayı .xlsm dosyası olarak kaydedin
Geliştirici Sekmesinde Makro Nasıl Kaydedilir?
Bir kişinin bir görevi tekrar tekrar yapması gerektiğinde ve hem tekrarlayan işlerde hem de kodlamada zamandan tasarruf etmek istediğinde en uygunudur.
Öyleyse, daha önce aldığım daha önceki örnek, farzedelim ki her dosya için formül içeren sütunu renklendirmek istiyor. Öyleyse yapılabilecek şey, işi önce manuel olarak yaparak kaydetmek ve ardından diğer dosyalar için çalıştırmaktır.
Aşağıdaki gibi verilerimiz olduğunu varsayalım
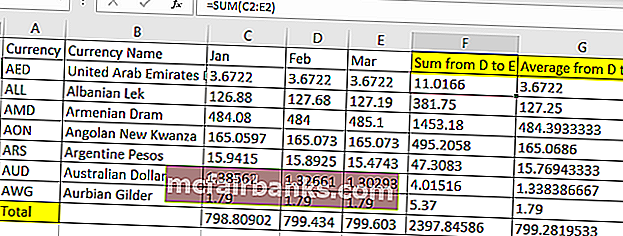
Öyleyse burada F, G ve satır toplamını sarıya, formül sütunu ve satırları olduğu kadar sarı renklendirmeliyiz.
Renklendirmeden önce sarılar Geliştirici Sekmesine gider
Excel'de Makro Kaydet'e tıklayın
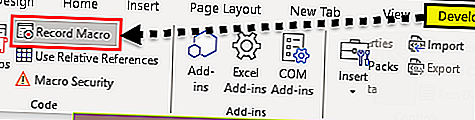
Makro Kaydet'e tıklandığında, onu Color_Yellow olarak yeniden adlandırmak için bir iletişim kutusu görünecektir.
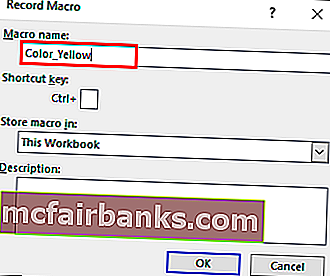
Sarı Renk Sütun F, G ve Satır Toplamı
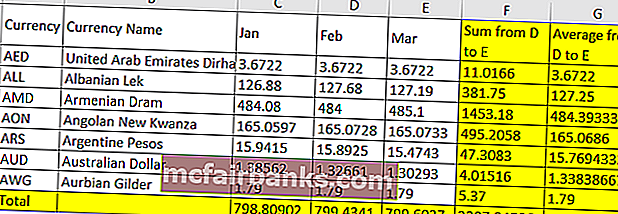
Renklendirmeden sonra Geliştirici sekmesine gidin
Kaydı Durdur'u tıklayın
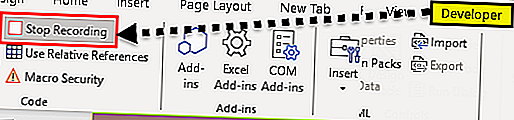
Excel ve Visual Basic'te Geliştirici sekmesine gidin
Modül Seçin
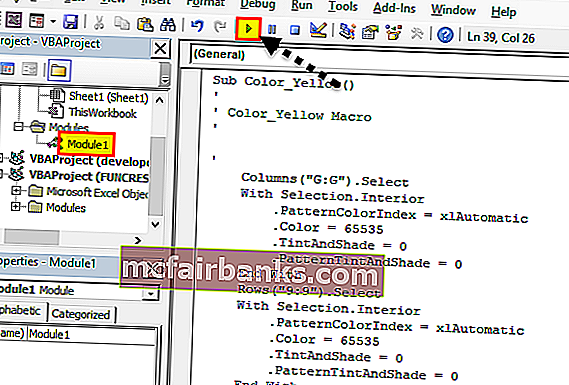
Bir dahaki sefere görevi tekrarlamak istendiğinde, aynı kodu yeni excel sayfasına kopyalayıp yapıştırarak (Görüntü için basit bir kod yazma) bağlantısını kullanarak (Makroyu Çalıştır) Düğmesine tıklayabilirsiniz.
Geliştirici Sekmesi kullanılarak Makro Güvenliği nasıl sağlanır?
Gerekirse parola korumalı makrolar etkinleştirilebilir
Geliştirici sekmesine gidin
Visual Basic'i açın
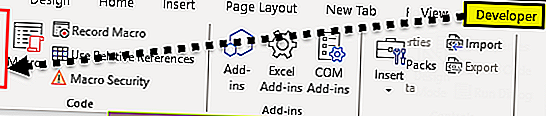
Kodun şifresinin etkinleştirilmesi gereken Makroyu açın (Örneğin: Color_Yellow makrosunu yukarıdaki örnekte olduğu gibi alıyoruz)
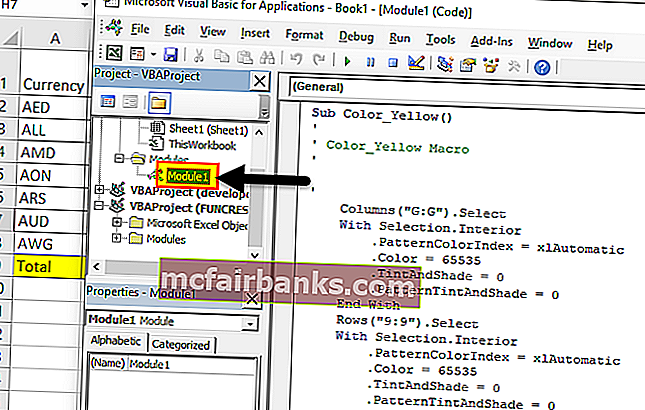
Araçlar ve VBAProject özelliklerini seçin
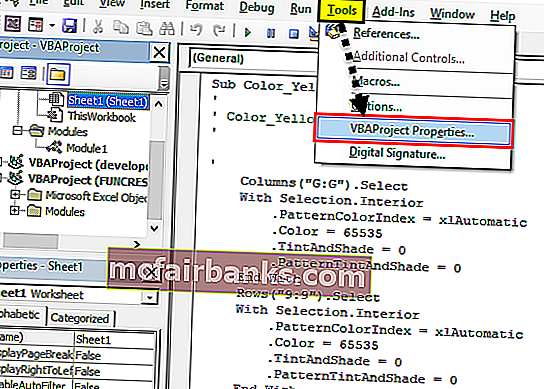
Bir diyalog kutusu görünecektir
Koruma sekmesini seçin
İzlemek için Kilit Projesini Kontrol Edin
İhtiyaç duyulan Şifreyi girin ve onaylayın ve Tamam'ı tıklayın.
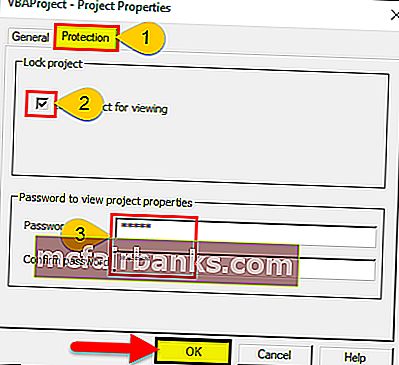
Kaydedip kapatırken .xlsm dosyası olarak kaydedin
Dosyayı açın ve 1,2 ve 3 numaralı adımları tekrarlayın
Bir şifre isteyecek ve şifreyi girecektir.
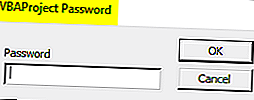
Şimdi kodu görebilecek
Hatırlanacak şeyler
- Excel'de yerleşik bir Sekmedir
- Makroyu Kaydetme kullanımıyla her şeyi otomatikleştirmek kolaydır
- Bununla ilgili en iyi bölüm, VBA'daki düğmeye tıklanarak verilebilen çalışma zamanı istemleri veya kullanıcı istemleridir.
- VBA'da formlar veya Temel UI da oluşturulabilir, lütfen aynı referanslara bakın