Excel VBA Round İşlevi
VBA'daki yuvarlama işlevi, adın kendisinden de anlaşılacağı gibi, verilen sayıyı kullanıcı tarafından belirtilen belirli ondalık basamak kümesine yuvarladığını veya aşağı yuvarladığını ifade ettiği gibi, bu işlev yuvarlama mantığını kullanır; referans ve ondalık sayıdan sonra son basamağı olan herhangi bir sayı 5'in altında ise aşağı yuvarlanır ve tersi de geçerlidir.
Bir sayıyı iki basamaklı ondalık, üç basamaklı ondalık veya hiç ondalık olmayacak şekilde yuvarlayabilirsiniz. Örneğin 5,8697 numaranız varsa. Sayıyı iki basamaklı ondalık sayıya yuvarlarsanız, üç basamağa yuvarlarsanız 5.870'e yuvarlar, sıfıra yuvarlamak isterseniz 6.-
Bankacılık rakamlarında, 0,5'ten küçük olan tüm ondalık basamaklar önceki tam sayı değerine yuvarlanacak ve 0,5'ten büyük veya eşit olan tüm ondalık basamaklar bir sonraki tam sayı değerine yuvarlanacaktır.
Umarım çalışma sayfasındaki YUVARLA işlevini kullanmışsınızdır. VBA'da da bu işlevi kullanabiliriz ancak bu işlevlerle bir farkımız var. Bu iki işlev arasındaki farkı bu makalenin ilerleyen bölümlerinde göreceğiz.
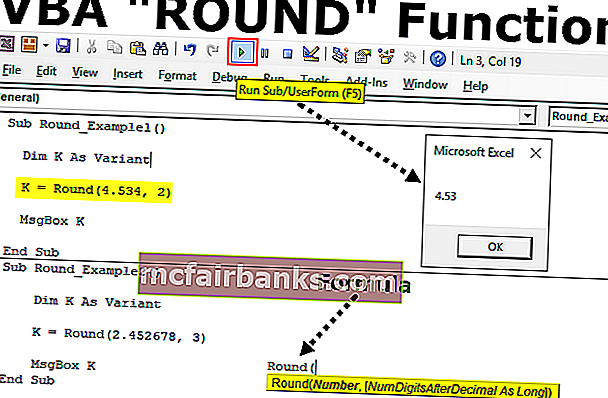
Sözdizimi
Round işlevinin sözdizimine bir göz atın.

Sayı: Bu, yuvarlamaya çalıştığımız sayıdır.
[Ondalıktan Sonraki Hane Sayısı]: Ondalık değerden sonra kaç basamağa ihtiyacınız var.
Örnekler
Bu VBA Round Function Excel Şablonunu buradan indirebilirsiniz - VBA Round Function Excel Template4.534 numarasına sahip olduğunuzu ve iki basamağa yuvarlamak istediğinizi varsayalım.
Aşağıdaki adımları izleyin.
Adım 1: Değişkeni Değişken olarak bildirin.
Kod:
Alt Round_Example1 () Değişken Son Alt Olarak Dim K
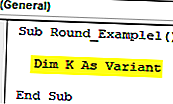
Adım 2: Bu " k " değişkeni için YUVARLA işlevi aracılığıyla değeri atayın.
Kod:
Alt Round_Example1 () Dim K As Variant K = Round (End Sub
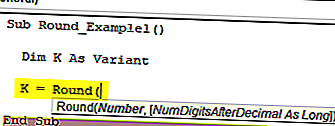
Adım 3: Sayı, yuvarlamaya çalıştığımız sayıdan başka bir şey değildir, bu durumda sayı 4.534'tür
Kod:
Alt Round_Example1 () Dim K As Variant K = Round (4.534, End Sub
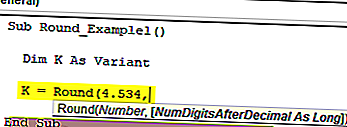
Adım 4: Kaç basamağa yuvarlamamız gerekiyor, bu durumda 2 basamağa yuvarlamamız gerekiyor .
Kod:
Alt Round_Example1 () Dim K Değişken K = Yuvarlak (4.534, 2) Son Alt
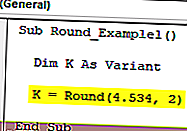
Adım 5: Şimdi VBA mesaj kutusunda değişken "k" değerini gösterin.
Kod:
Alt Round_Example1 () Dim K As Variant K = Round (4.534, 2) MsgBox K End Sub
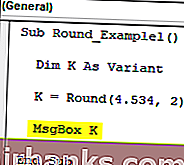
Bu kodu çalıştırın ve ne alacağımızı görün.
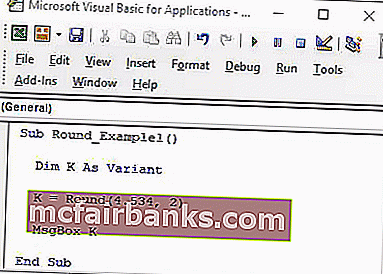
2 haneye yuvarladığımızda sonucu 4.53 olarak aldık.
Şimdi sayıyı 4,534'ten 4,535'e değiştireceğim . Bak şimdi ne olacak.
Kod:
Alt Round_Example1 () Dim K As Variant K = Round (4.535, 2) MsgBox K End Sub
Şimdi kodu çalıştırın ve sonucun ne olduğunu görün.
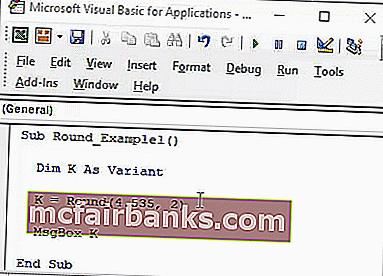
Sonucu 4.54 olarak bir önceki değer olan 4.53'ten bir ondalık yüksek aldık. Bunun nedeni, bu örnekte 4.535 sayısını vermiş olmamızdır, bu nedenle 3 numaradan sonra bir sonraki sayı 5 olur, böylece 3, 4 olur.
Şimdi numarayı 2.452678 olarak vereceğim ve 3 haneye yuvarlamaya çalışacağım.
Kod:
Alt Round_Example2 () Dim K As Variant K = Round (2.452678, 3) MsgBox K End Sub
Sonucu görmek için bu kodu çalıştırın.
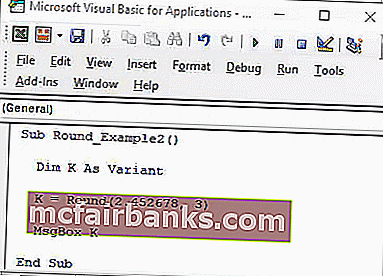
Sonuç 2.453'tür .
2.45 2678 Burada 2. ondalık basamaktan sonraki sayılar 2678'dir. 2 numaradan sonra, sonraki sayı 6'dır ve bu 5'ten büyük veya ona eşittir, böylece sonraki ondalık sayıya yuvarlanır.
Şimdi sıfıra yuvarlamak için aynı sayıyı kullanacağım ve ne olacağını göreceğim.
Kod:
Alt Round_Example3 () Dim K As Variant K = Round (2.452678, 0) MsgBox K End Sub
Kodu çalıştırın ve ne alacağımızı görün.
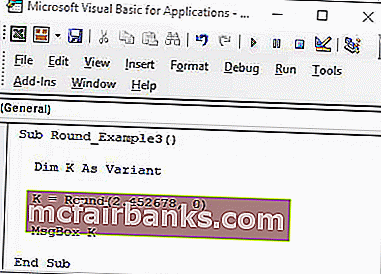
Turu sıfıra kadar kullandığım için sonucu 2 olarak aldık.
Sonucu 2 olarak almamızın nedeni, burada ondalık ilk sayı 4'tür, bu da 0,5'ten küçüktür, bu yüzden aşağı yuvarlanır.
Excel ve VBA ROUND İşlevi Arasındaki Fark
Esas olarak 2 fark vardır.
# 1 - Her İki İşlevin Sözdizimi:
Her iki fonksiyonun sözdizimine bakarsanız, burada bir farkımız var.
Excel Round Sözdizimi: Round (Sayı, Ondalık Sonrası Hane Sayısı)
VBA Round Sözdizimi: Round (Sayı, [Ondalık Sonrası Hane Sayısı])
Excel'de her iki bağımsız değişken de zorunludur ancak VBA'da ikinci bağımsız değişken isteğe bağlıdır.
VBA'da ikinci bağımsız değişkeni yok sayarsanız, varsayılan bağımsız değişkeni sıfır olarak alır, böylece tüm sayıyı elde ederiz.
# 2 - Sonuçlar:
Bu iki işlevin verdiği sonuç farklıdır. Aşağıda birkaç örnek verilmiştir
