Excel VBA Set Beyanı
VBA Set, herhangi bir değer anahtarını atamak için kullanılan bir ifadedir , bir nesneyi veya bir değişkene başvuruyu belirtir, bu işlevi belirli bir değişken için parametreyi tanımlamak için kullanırız, örneğin, Set M = A yazarsak, bu şimdi M anlamına gelir. referans, A'nın sahip olduğu ile aynı değerlere ve niteliklere sahiptir.
VBA'da bir nesne excel'in temelidir çünkü nesneler olmadan hiçbir şey yapamayız. Nesneler Çalışma Kitabı, Çalışma Sayfası ve Aralıktır. Bir değişken tanımladığımızda ona bir veri türü atamamız gerekir ve ayrıca nesneleri veri türleri olarak atayabiliriz. Bildirilen nesne değişkenlerine bir değer atamak için "SET" kelimesini kullanmamız gerekir. VBA'daki yeni bir nesneye atıfta bulunmak için kullanılan “Set” kelimesi, örneğin, belirli çalışma sayfasının belirli aralığına atıfta bulunur.
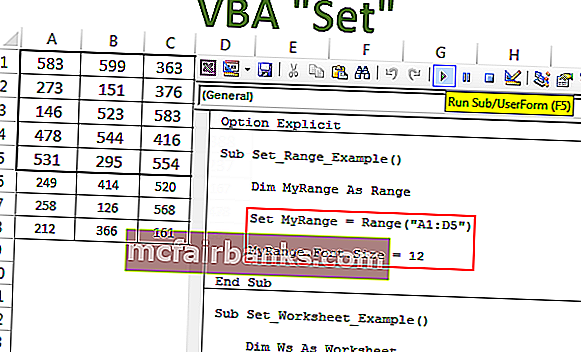
Excel VBA Set İfadesi nasıl kullanılır?
Bu VBA Set Statement Template buradan indirebilirsiniz - VBA Set Statement Template# 1 - Aralık Nesne Değişkenleriyle İfadeyi Ayarlayın
Örneğin, A1 - D5 aralığını oldukça sık kullanmak istediğinizi varsayalım. Kodu Aralık ("A1: D5") olarak yazmak yerine, değişkeni aralık olarak bildirebilir ve aralık referansını Aralık ("A1: D5") olarak belirleyebiliriz
Adım 1: Değişkeni bir Range nesnesi olarak bildirin.
Kod:
Alt Küme_Örneği ()
Karart MyRange as Range
Sub
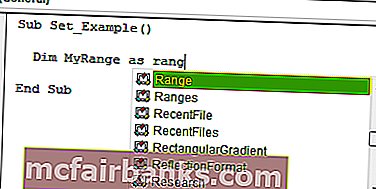
Adım 2: Veri tipini aralık olarak atadığımız an “Set” kelimesini kullanır.
Kod:
Sub Set_Example () Dim MyRange As Range Set MyRange = End Sub
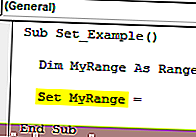
3. Adım: Şimdi aralıktan bahsedin.
Kod:
Sub Set_Example () Dim MyRange As Range Set MyRange = Aralık ("A1: D5") End Sub 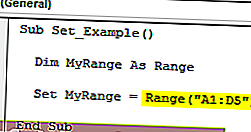
Adım 4: Şimdi "MyRange" değişkeni A1 ila D5 aralığına eşittir. Bu değişkeni kullanarak bu aralığın tüm özelliklerine ve yöntemlerine erişebiliriz.
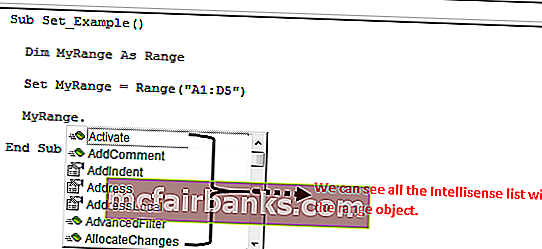
Excel'de kopyalayabilir, yorum ekleyebilir ve daha birçok şey yapabiliriz.
Örneğin, burada bazı numaralar oluşturdum.
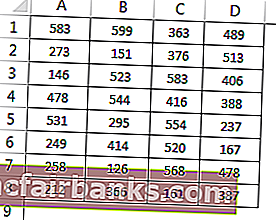
Şimdi değişkeni kullanarak yazı tipi boyutunu 12 olarak değiştireceğim.
Kod:
Sub Set_Example () Dim MyRange As Range Set MyRange = Aralık ("A1: D5") MyRange.Font.Size = 12 End Sub 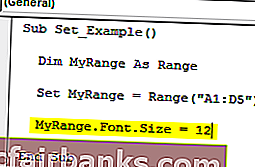
Bu, atanan aralığın yazı tipi boyutunu değiştirecektir.
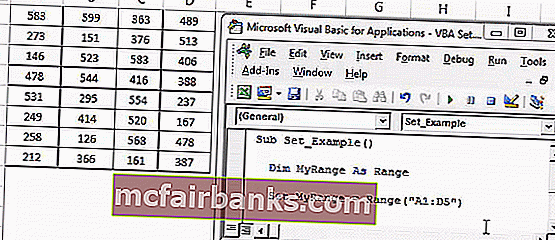
Bunun gibi, "Set" kelimesini kullanarak belirli bir aralıkla birçok şey yapabiliriz.
# 2 - Çalışma Sayfası Nesne Değişkenleri ile İfadeyi Ayarlayın
VBA'da bir aralık nesnesiyle “set” in nasıl çalıştığını gördük. Çalışma sayfası nesnesiyle tamamen aynı şekilde çalışır.
Diyelim ki çalışma kitabınızda 5 çalışma sayfanız var ve belirli bir çalışma sayfasına geri dönmeye devam etmek istiyorsanız, bu çalışma sayfası adını tanımlı nesne değişkenine ayarlayabilirsiniz.
Örneğin, aşağıdaki koda bakın.
Kod:
Sub Set_Worksheet_Example () Dim Ws As Worksheet Set Ws = Çalışma Sayfaları ("Özet Sayfası") Son Alt 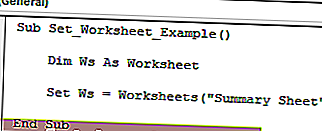
Yukarıdaki kodda “Ws” değişkeni nesne değişkeni olarak tanımlanır ve sonraki satırda “Set” kelimesini kullanarak değişkeni “Özet Sayfası” adlı çalışma sayfasına ayarladık.
Şimdi bu değişkeni kullanarak, onunla ilişkili her şeyi yapabiliriz. Aşağıdaki iki kod kümesine bir göz atın.
1 - "Ayarlama" Kelimesi Olmadan
Kod:
Alt Set_Worksheet_Example1 () 'Çalışma Sayfaları ("Özet Sayfası") çalışma sayfasını seçmek için' Çalışma Sayfalarını Etkinleştirmek İçin ("Özet Sayfası") seçeneğini seçin. Etkinleştir 'Çalışma Sayfalarını gizlemek için ("Özet Sayfası"). Visible = xlVeryHidden' To çalışma sayfalarını göster ("Özet Sayfası"). Visible = xlVisible End Sub 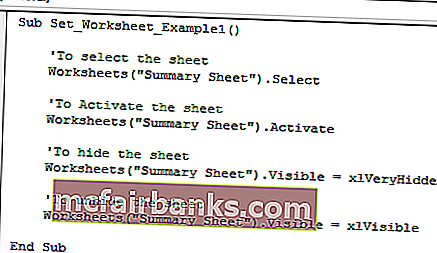
"Özet Sayfası" sayfasına başvurmak için çalışma sayfaları nesnesini her kullandığımda. Bu, kodu çok uzun yapar ve yazmak için çok zaman gerektirir.
As part of the huge code, it is frustrating to type the worksheet name like this every time you need to reference the worksheet.
Now take a look at the advantage of using the word Set in Code.
#2 – With “Set” Word
Code:
Sub Set_Worksheet_Example() Dim Ws As Worksheet Set Ws = Worksheets("Summary Sheet") 'To select the sheet Ws.Select 'To Activate the sheet Ws.Activate 'To hide the sheet Ws.Visible = xlVeryHidden 'To unhide the sheet Ws.Visible = xlVisible End Sub 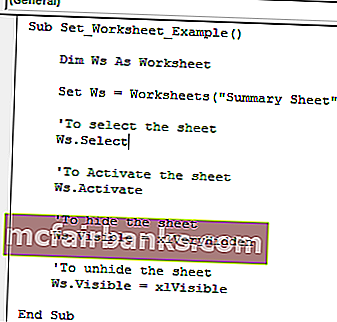
The moment we set the worksheet name we can see the variable name while entering the code as part of the list.
#3 – Set Statement with Workbook Object Variables
The real advantage of the word “Set” in VBA arises when we need to reference different workbooks.
When we work with different workbooks it is so hard to type in the full name of the workbook along with its file extension.
Assume you have two different workbooks named “Sales Summary File 2018.xlsx” and “Sales Summary File 2019.xlsx” we can set the two workbooks like the below code.
Code:
Sub Set_Workbook_Example1() Dim Wb1 As Workbook Dim Wb2 As Workbook Set Wb1 = Workbooks("Sales Summary File 2018.xlsx") Set Wb2 = Workbooks("Sales Summary File 2019.xlsx") End Sub 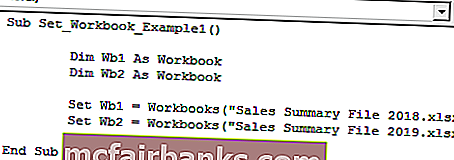
Now variable Wb1 is equal to the workbook named “Sales Summary File 2018.xlsx” and variable Wb2 is equal to the workbook named “Sales Summary File 2019.xlsx”.
Using this variable we can actually access all the properties and methods associated with the workbook.
We can shorten the code like the below.
Without Using Set Keyword to activate the workbook:
Workbooks("Sales Summary File 2018.xlsx").ActivateUsing the Set Keyword to activate the workbook:
Wb1.Activate
This makes the writing of the code lot simpler and also once the workbook name is set there is a worry of typo error of the workbook names.