Excel'de İzleme Penceresi nedir?
Excel'de izleme penceresi, büyük miktarda veri ve formül ile çalışırken kullandığımız formüllerde meydana gelen değişiklikleri izlemek için kullanılır, bunlar formül denetimi bölümündeki formüller sekmesinden kullanılabilir, izleme penceresine tıkladığımızda bir sihirbaz kutusu görünür. ve bize değerlerin izlenmesi veya izlenmesi gereken hücreyi seçme seçeneği sunar.
Genellikle, az miktarda veriyle çalışırken, hataları bulmak ve düzeltmek kolaydır. Ancak, büyük veri kümeleriyle uğraşmanız gerektiğinde bunu düzenli olarak yapamayız.
Bazı yararlı ve önemli hücreleri herhangi bir zamanda geriye kaydırmadan incelemek için Watch Window adında bir araca sahibiz, sahip olmak harika bir şey. Bugün sizi bu muhteşem araçla tanıştıracağım.
Bu, 2010 sürümünde mevcuttur. Bu yazıda, izleme penceresinin nasıl çalıştığını göreceğiz.
- Formül Sekmesine, ardından Formül Denetleme ve İzleme Penceresine gidin
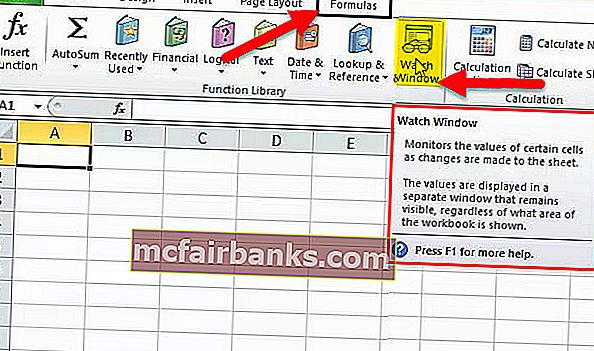
Bu açmak için kısayol tuşu Pencere olduğu ALT + M + W
- Çalışma sayfasındaki veya çalışma kitabındaki yararlı hücreleri veya formülleri takip edin.
- Farklı sayfalarda çalışacaktır.
- Bu pencereden hücre veya formül ekleyebilir veya silebilirsiniz.
Excel'de İzleme Penceresi Örnekleri - Örnekler
Bu uygulamayı anlamaya başlayalım.
Bu İzleme Penceresi Excel Şablonunu buradan indirebilirsiniz - İzleme Penceresi Excel ŞablonuÖrnek 1
A1: A391 aralığından satış verileriniz olduğunu varsayalım. Aşağıdaki resimde görüldüğü gibi toplam satışımız var ve toplam satış miktarını takip etmemiz gerekiyor.
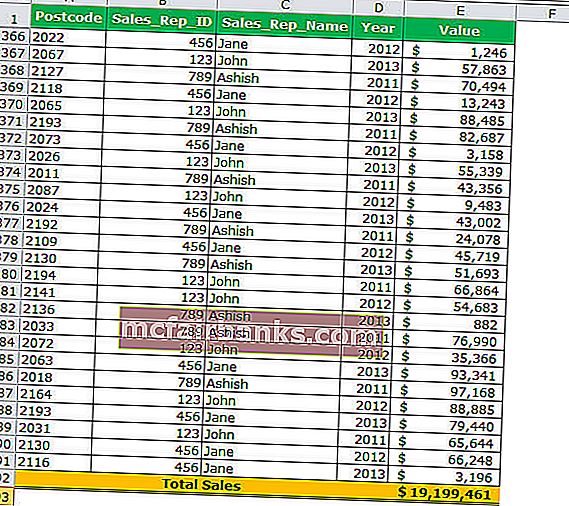
Bunu Watch Window adlı harika aracımızla yapabiliriz . Bir izleme penceresi eklemek için aşağıdaki adımları izleyin.
- İzlemek istediğiniz hedeflenen hücreyi seçin. Git Formülü Tab sonra Formül Denetim ve İzleme Penceresi
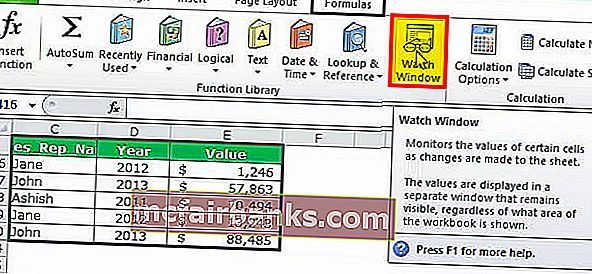
- Bu diyalog kutusunda Gözcü Ekle düğmesine tıklayın.
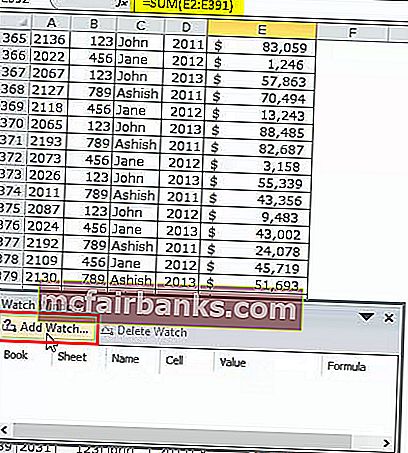
- Aşağıdaki pencere açılacak ve varsayılan olarak, daha önce seçtiğiniz hedeflenen hücre olacaktır.
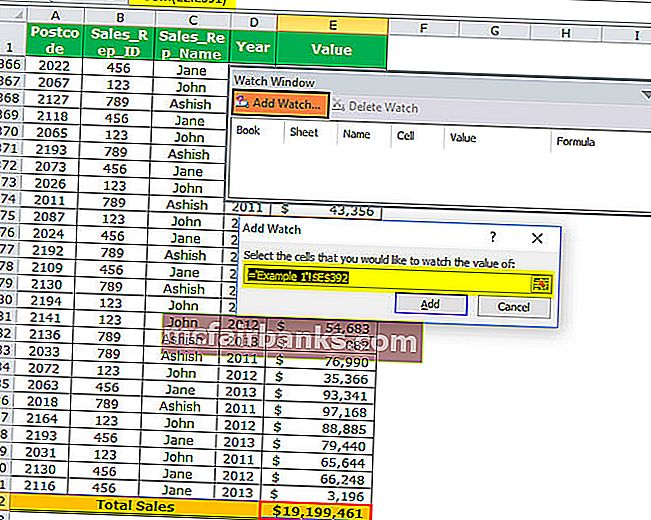
- Şimdi ekle düğmesine tıklayın. Bu anında aşağıdaki İzleme Penceresini oluşturacaktır
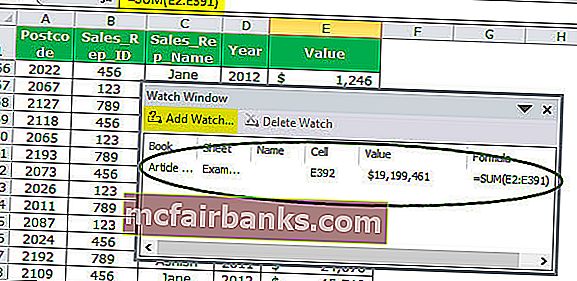

Örnek 2
Birden çok sayfadan İzleme Penceresi ekleyin. Aynı izleme penceresinde birden fazla sayfa hücresini izleyebiliriz. Bu, birden fazla sayfa ile uğraştığınızda çok yararlıdır.
İki farklı sayfada aşağıdaki örnek verilere sahip olduğunuzu varsayın.

Şimdi, bir pencerede her iki çalışanın CTC'si için bir izleme penceresi eklememiz gerekiyor. Eklemek için aşağıdaki adımları izleyin.
- İlk sayfadaki verileri seçin, yani Çalışan 1 sayfası.
- Git Formülü Tab sonra Formül Denetim ve İzleme Penceresi
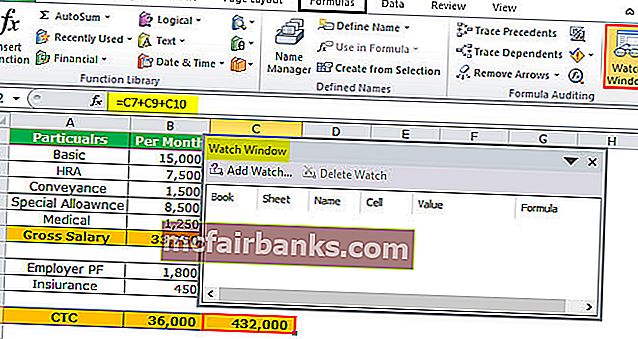
- Tıklamalar ekle ve bu, yalnızca bir hücre seçtiğiniz için bu sayfaya bir hücre izleyici ekleyecektir.
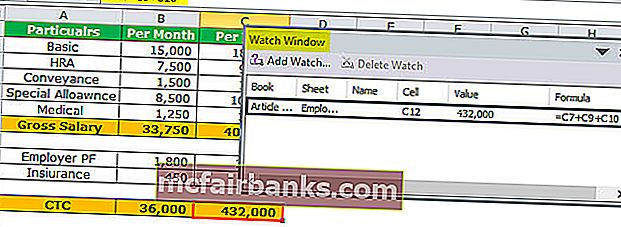
- Şimdi tekrar izle ekle'ye tıklayın ve ikinci sayfayı (Çalışan 2 sayfası) CTC hücresini seçin.
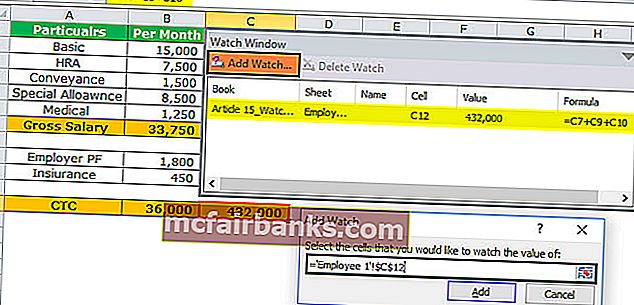
- Ekle'ye tıklayın ve Sayfa adı altında iki farklı sayfa adı gösterecektir.
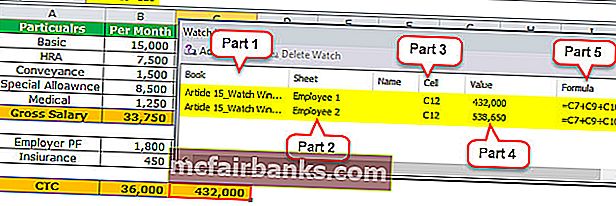
- Bölüm 1: Bu bölümde, bahsettiğimiz çalışma kitabının adı gösteriliyor. Bu örnekte, yalnızca bir çalışma kitabı kullandık. Bu nedenle, yalnızca bir çalışma kitabı adı gösteriyor.
- Bölüm 2: Bu bölümde, bahsettiğimiz çalışma sayfasının adını gösteriyor. Bu örnekte, iki farklı çalışma sayfası kullandık. Bu nedenle, iki farklı çalışma sayfası adı gösteriyor.
- Bölüm 3: Bu bölümde, bahsettiğimiz çalışma sayfasındaki hücrenin adını gösteriyor. Bu örnekte, her iki sayfada da C12'yi hücre referansı olarak gösteriyor.
- Bölüm 4: Bu bölümde, bahsettiğimiz çalışma sayfasındaki hücrenin değerini gösteriyor. Bu örnekte, ilk sayfa referansında 4,32,000 ve ikinci sayfa referansında 5,38,650 gösterilmektedir.
- Bölüm 5: Bu bölümde, referans aldığı hücrelerin formül hücrelerini göstermektedir. Bu örnekte, her iki sayfada da hücre referansı olarak C7 + C9 + C10'u gösteriyor.
Gözcü Penceresinden Hücreleri Sil
Önemli hücrelerimize izleme pencerelerini nasıl eklediğimiz gibi, bu hücreleri de izleme penceresinden silebiliriz. Hücreleri silmek için aşağıdaki adımları izleyin.
- Mevcut Gözcü Penceresi bölümünü seçin.
- Silmek istediğiniz hücreleri seçin ve Sil'i tıklayın. Birden fazla silmek için shift ve ok tuşlarını kullanın.
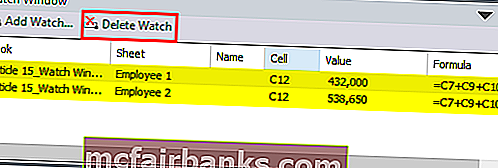
Gözlem Pencerenizi Excel Şeridinizin Altına Yerleştirin
İzleme penceresi genel olarak yüzerdir. Şeridinizin altında düzeltebilirsiniz. Bunu yapmak için, izleme penceresinin başlık çubuğuna çift tıklayın.
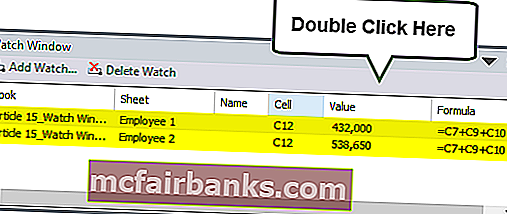
Başlık çubuğuna çift tıkladığınızda, bunu excel şerit çubuğunun altına sabitleyecektir.
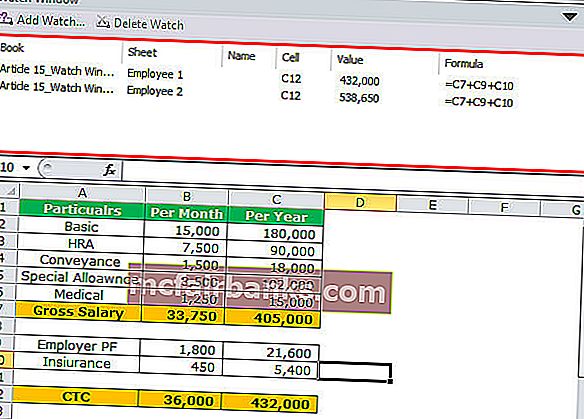
Önemli noktalar
- İzleme pencerenize olabildiğince çok hücre ekleyebilirsiniz. Ancak, ne kadar çok eklerseniz çalışma kitabınız o kadar yavaş olur.
- İzleme penceresini excel'in sağ ucuna kaydırın (yalnızca excel 2013'ten sonraki sürümlerde)
- Farklı çalışma sayfalarından hücreler ekleyebilirsiniz, ancak başka bir çalışma kitabından hücreler ekleyemezsiniz. Her çalışma kitabının kendi izleme penceresi bölümü vardır.
- Tüm önemli hücreleri tek bir çerçeve penceresinde izlemek çok kullanışlıdır.
- En iyi şey, onu bir kez ayarlaman gerek. Düzenli aralıklarla yapmanıza gerek yoktur.
Hatırlanacak şeyler
Aşağıda Watch Window ile ilgili bazı önemli şeyler var
- Hücrenin Adı: Bir hücreye izleme penceresi eklediğinizde, kullanıcı tarafından verilen hücrenin adını da yakalayacaktır.
- Hücrenin Adresi: Size hücre adresini gösterecektir.
- Hücrenin Değeri: Belirli bir hücrenin değerini gösterecektir.
- Hücrenin Formülü: Hücrenin formülünü de gösterecektir.
- Çalışma Sayfası Adı: Çalışma sayfası adını da yakalayacaktır. Çok fazla çalışma sayfasıyla uğraşırken çok kullanışlıdır.
- Çalışma Kitabı Adı: Çalışma sayfasının adı ile birlikte çalışma kitabının adını da alır.