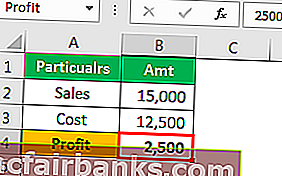Excel VBA Adlı Aralık
Belirli bir hücre veya hücre aralıklarına atıfta bulunmaktan kaçınmak için büyük miktarda veriyle çalıştığımızda, genellikle adlandırılmış aralıklar oluştururuz ve bu, adlandırılmış aralık aracılığıyla gerekli hücre aralığına başvurmamızı sağlar. VBA'da ad aralığı oluşturmak için Ad Ekleme Fonksiyonumuz var.
Bir hücre veya hücre aralığı seçebilir ve ona bir isim verebiliriz. Hücreleri adlandırdıktan sonra, normal satır veya sütun referansları yerine bu tanımlanmış adları girerek bu hücrelere başvurabiliriz.
Bu VBA Adlandırılmış Aralık Excel Şablonunu buradan indirebilirsiniz - VBA Adlandırılmış Aralık Excel ŞablonuAdlandırılmış Aralıklar Nasıl Oluşturulur?
Adlandırılmış aralıklar oluşturmak için park işinde bir yürüyüş. Yapmamız gereken ilk şey, excel'de isim aralığı oluşturmak istediğimiz hücreleri tanımlamaktır.
Bir örnek için aşağıdaki resme bakın.
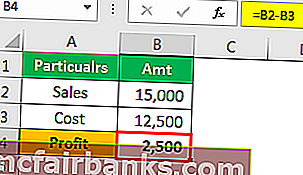
B4 hücresinde kar elde etmek için B2 - B3 formülünü uyguladım.
Bu herkesin yaptığı ortak şeydir. Ama Adları oluşturmaya ve formülü "Satış" - "Maliyet" gibi bir şeye uygulamaya ne dersiniz?
B2 hücresi> İsme Git kutusuna bir imleci yerleştirin ve Satış olarak adlandırın.
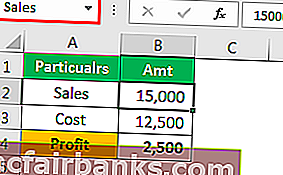
B3 hücresine bir imleci yerleştirin ve buna Maliyet deyin.
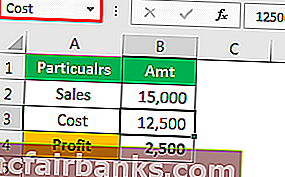
Şimdi kâr sütununda, hücre referansları yerine bu adlara başvurabiliriz.
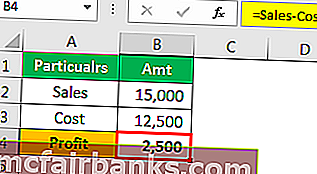
Bu, Adlandırılmış Aralıklarla ilgili temel şeydir.
VBA Kodunu Kullanarak Adlandırılmış Aralıklar Nasıl Oluşturulur?
Örnek 1
Hiç VBA Kodu kullanarak adlandırılmış bir aralık oluşturmayı düşündünüz mü?
Adlandırılmış aralık oluşturmak için aşağıdaki adımları izleyin.
Adım 1: Değişkeni "Aralık" olarak tanımlayın.
Kod:
Sub NamedRanges_Example () Dim Rng As Range End Sub
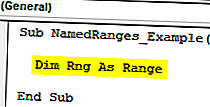
Adım 2: Şimdi "Rng" değişkenini adlandırmak istediğiniz belirli hücrelere ayarlayın.
Kod:
Sub NamedRanges_Example () Dim Rng As Range Set Rng = Aralık ("A2: A7") End Sub 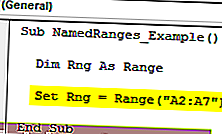
Adım 3: “ThisWorkbook” nesnesine erişim Adları Özelliğini kullanma.
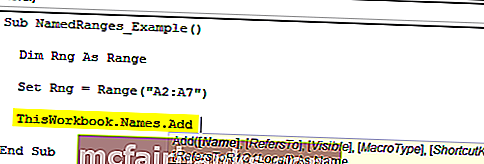
Names.Add yöntemi ile çok fazla parametremiz var . Açıklamalar aşağıdadır.
[Ad]: Ad, belirlediğimiz aralığa vermek istediğimiz addan başka bir şey değildir.
Hücre isimlendirilirken alt çizgi (_) sembolü dışında özel karakter içermemeli, boşluk karakterleri de içermemeli, sayısal değerlerle başlamamalıdır.
[Başvurur]: Bu, bahsettiğimiz hücre aralığından başka bir şey değildir.
Bu iki parametrenin yargılamaya başlamak için yeterince iyi olduğunu düşünüyorum.
Adım 4: İsimde argüman vermek istediğiniz ismi girer. "Satış Numaraları" olarak adlandırdım.
Kod:
Sub NamedRanges_Example () Dim Aralığı Set Rng = Range ("A2: A7") ThisWorkbook.Names.Add: = "SalesNumbers" End Sub 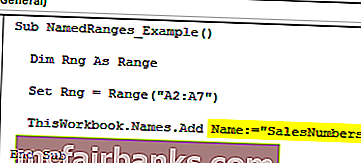
Adım 5: Başvurular bağımsız değişkeninde oluşturmak istediğimiz hücre aralığını girin. "Rng" değişkeni adına, hücre aralığını zaten A2'den A7'ye atadık, bu nedenle bağımsız değişkeni "Rng" olarak sağlayın.
Kod:
Sub NamedRanges_Example () Dim Aralığı Aralık Olarak Ayarla Aralığı = Aralık ("A2: A7") ThisWorkbook.Names.Add Name: = "SalesNumbers", RefersTo: = Rng End Sub 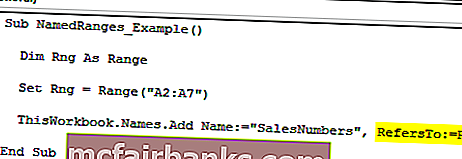
Tamam, bu kod A2'den A7'ye kadar hücreler için adlandırılmış aralık oluşturacak.
Şimdi çalışma sayfasında, A2'den A7'ye bazı sayılar oluşturdum.
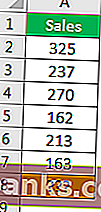
In the A8 cell, I want to have the total of the above cell numbers. Using named range, we will create a SUM of these numbers.
Code:
Sub NamedRanges_Example() Dim Rng As Range Set Rng = Range("A2:A7") ThisWorkbook.Names.Add Name:="SalesNumbers", RefersTo:=Rng Range("A8").Value = WorksheetFunction.Sum(Range("SalesNumbers")) End Sub 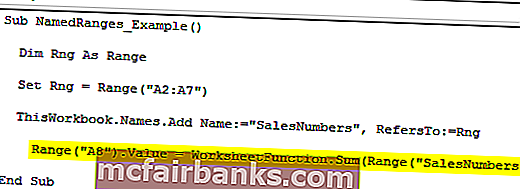
If you run this code manually or by pressing f5 key then, we will get the total of a named range in cell A8.
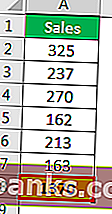
This is the basic must-know facts about “Named Ranges”.
Example #2
In VBA using RANGE object, we can refer to the cells. Similarly, we can also refer to those cells by using named ranges as well.
For example, in the above example, we have named the cell B2 as “Sales” and B3 as “Cost”.
By using actual cell reference we refer to those cells like this.
Code:
Sub NamedRanges() Range("B2").Select 'This will select the B2 cell Range("B3").Select 'This will select the B3 cell End Sub 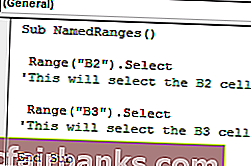
Since we already created these cells we can refer to using those names like the below.
Code:
Sub NamedRanges() Range("Sales").Select 'This will select cell named as "Sales" i.e. B2 cell Range("Cost").Select 'This will select cell named as "Cost" i.e. B3 cell End Sub 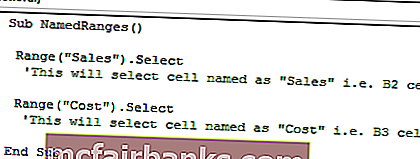
Like this using Named Ranges, we can make use of those cells. Using these named we can calculate the profit amount in cell B4. For this first name the cell B4 as Profit.
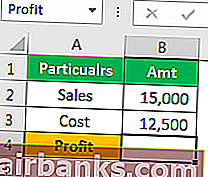
Now in the VBA editor apply this code.
Code:
Sub NamedRanges_Example1() Range("Profit").Value = Range("Sales") - Range("Cost") End Sub 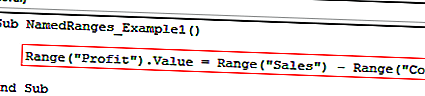
This will calculate the profit amount in the cell named “Profit”.