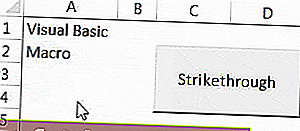Excel Üstü Çizili Metin
Excel'deki üstü çizili metin, bir Excel hücresindeki metinler arasında giden bir çizgi anlamına gelir, bunun için herhangi bir hücrenin biçim seçeneğini sağ tıklatarak kullanabilir ve metne bir çizgi çizecek olan üstü çizili seçeneği veya onay kutusunu etkinleştirebiliriz, bunu yapmak için CTRL + 5 olan bir klavye kısayolu da vardır.
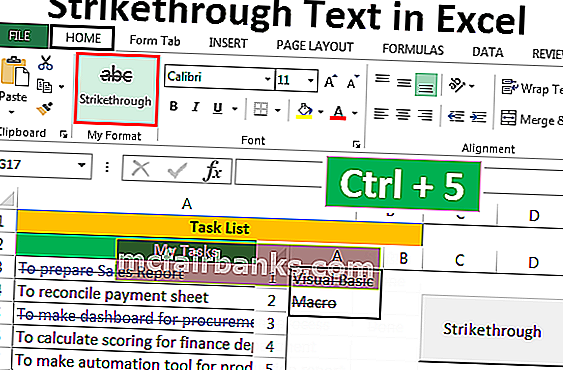
Excel'de Metnin Üstünü Çizmek İçin 6 Farklı Yöntem
- Kısayol Tuşu Kullanılarak Üstü Çizili Metin
- Biçim Seçeneklerini Kullanarak Üstü Çizili Metin
- Hızlı Erişim Araç Çubuğuna Üstü Çizili Düğme Ekleme
- Şeride Üstü Çizili Düğmeyi Ekleme
- Koşullu Biçimlendirme Kullanan Üstü Çizili Metin
- VBA Kullanarak Üstü Çizili Düğme Ekleme
Şimdi her yöntemi bir örnekle tartışalım -
Bu Üstü Çizili Metin Excel Şablonunu buradan indirebilirsiniz - Üstü Çizili Metin Excel ŞablonuYöntem 1 - Kısayol Tuşunu Kullanarak Üstü Çizili Metin
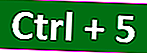
Şimdi bir projemiz olduğunu varsayalım. Proje için adımlar aşağıdaki görselde verilmiştir.
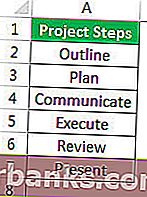
Her adımı tamamlayacağımız için, adımın üstünü çizmek istiyoruz, bunun için adımlar çok basit.
- Yukarı, Aşağı, Sol ve Sağ ok tuşlarıyla Shift tuşunu kullanarak bir veya daha fazla hücreleri seçin ve Ctrl + 5'e basın .
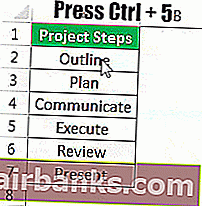
- Örneğimizde, hücredeki değerin yalnızca bir kısmını vurgulama zorunluluğumuz yoktur, aksi takdirde önce hücreye çift tıklayarak veya F2 tuşunu kullanarak belirli hücre için düzenleme moduna geçmemiz gerekir. ve ardından metni seçin ve ardından Ctrl + 5 tuşlarına basın .
- Düzenleme moduna girmek için F2'ye basın veya hücreye çift tıklayın.

- Metnin üstünü çizmek için Ctrl + 5 tuşlarına basın .
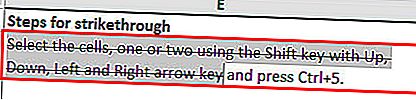
- Düzenleme modundan çıkmak için Enter tuşuna basın.
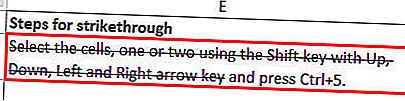
Yöntem # 2 - Biçim Seçeneklerini Kullanma
- Diyelim ki adımlar için aşağıdaki verilere sahibiz. Her adımı tamamlarken değerin Üstünü çizmek istiyoruz.
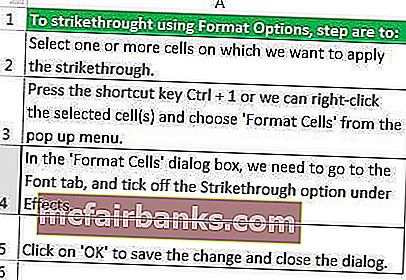
Adımlar:
- Adım 1 - Üstü Çizili uygulamak istediğimiz bir veya daha fazla hücre seçin.

- Adım 2 - Ctrl + 1 kısayol tuşuna basın veya seçili hücre (ler) i sağ tıklayıp açılır menüden 'Hücreleri Biçimlendir' seçeneğini seçebiliriz .
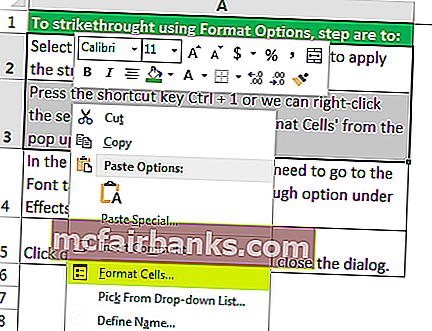
- Adım 3 - In 'Format Hücrelerin iletişim kutusunda, biz gitmelisiniz Yazı sekmesi ve kene altında çizili seçeneğini devre Effects sonra, tıklayın 'OK' değişim ve yakın iletişim kutusunu kaydedin.
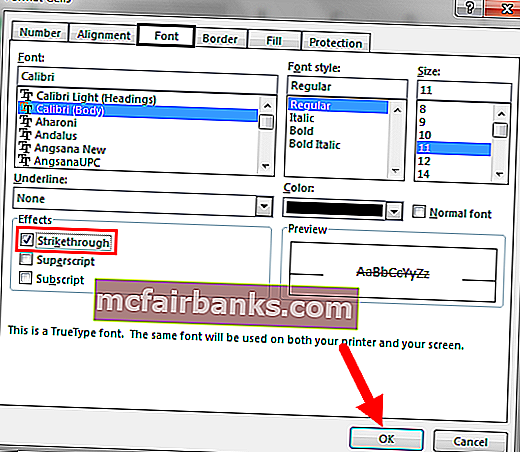
Şimdi sonucu aşağıdaki resimde gösterildiği gibi görebilirsiniz.

Yöntem 3 - Hızlı Erişim Araç Çubuğuna Üstü Çizili düğme ekleyerek
Hızlı Erişim araç çubuğuna Üstü çizili düğmeyi eklemek bir kez kurulur ve ardından gerektiğinde QAT (Hızlı Erişim Araç Çubuğu) düğmesinden kullanabiliriz.
Düğmeyi QAT'ye eklemek için adımlar şunlardır:
- Adım 1 - Şeritte herhangi bir yere sağ tıklayın ve açılır menüden 'Hızlı Erişim Araç Çubuğunu Özelleştir'i seçin.
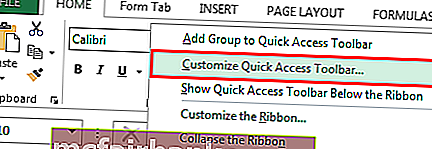
- Adım 2 - 'Excel Seçenekleri' iletişim kutusu görünür. Şimdi 'Komutları seçin ' için ' Şeritte Olmayan Komutlar'ı seçin.

- Adım 3 - listeden seçin 'Üstü' ve tıklayın 'Ekle' hızlı erişim araç çubuğuna komut düğmesi eklemek için düğmeye.
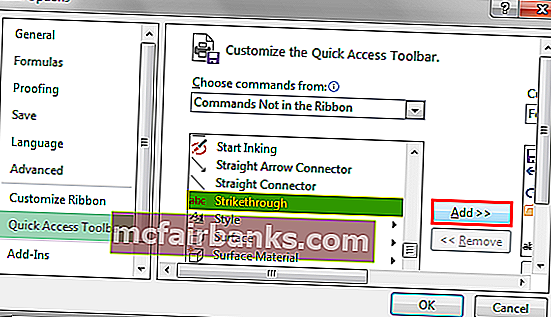
- Adım 4 - yukarı ve aşağı sağ tarafta ok düğmeleri çizili düğmesinin konumunu değiştirmek için kullanılabilir. QAT'de 'Üstü çizili' düğmesinin konumunu 4 olarak değiştirdik. Tamam'a tıklayın .
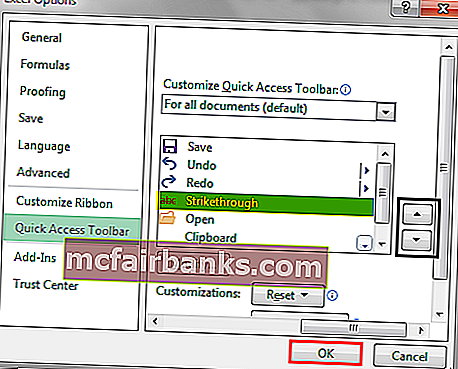
- Adım 5 - Biz öğrenebilirsiniz 'çizili' KAT üzerinde 4 yerde komutu. Komut 4. konumda olduğundan, Üstü Çizili formatı seçilen metne uygulamak için Excel kısayol tuşu olarak Alt + 4'ü de kullanabiliriz .
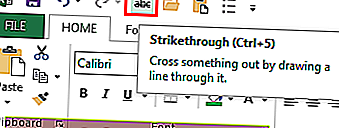
Yöntem # 4 - Şeride Üstü Çizili Düğmeyi Ekleme
Üstü çizili komut MS Excel şeridinde varsayılan olarak kullanılamaz. Aynısını sadece "Hücreleri Biçimlendir" iletişim kutusunda bulabiliriz. Ancak aynı komutu şerit üzerine de ekleyebiliriz. Aynısını yapmak için adımlar şunlardır:
- Adım 1 - Şeritte herhangi bir yere sağ tıklayın ve açılır menüden Şeridi Excel'de Özelleştir'i seçin.
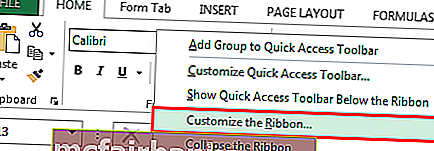
- Adım 2 - "Komutları seçin " için " Şeritte olmayan Komutlar " ı seçin ve listeden "Üstü Çizili" seçeneğini belirleyin "
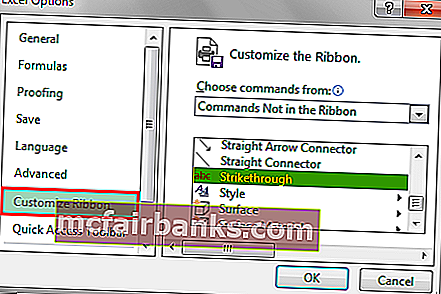
- Adım 3 - Şeride Üstü Çizili komutunu eklemeden önce, ilk olarak "Yeni Grup" u kullanarak grubu oluşturun Yeni grubu oluşturmak için adımlar şunlardır:
- Grubu oluşturmak istediğiniz sekmeyi seçin. (Bizim durumumuzda sekme "Ana Sayfa" sekmesidir.)
- "Yeni Grup" a tıklayın .
- Grubu “Yeniden Adlandır” kullanarak yeniden adlandırın.

- Adım 4 - Şimdi Yeni grupta ( Formatım) "Üstü Çizili" komutunu ekleyin .
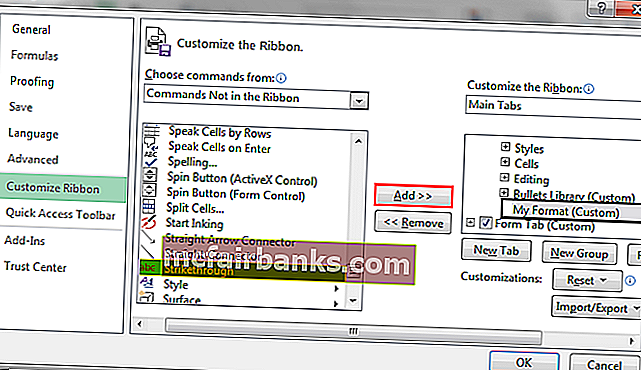
- Adım 5 - İletişim kutusunun sağ tarafındaki yukarı ve aşağı ok tuşlarını kullanarak grubun konumunu değiştirebilir ve ardından 'Tamam'ı tıklayabiliriz .
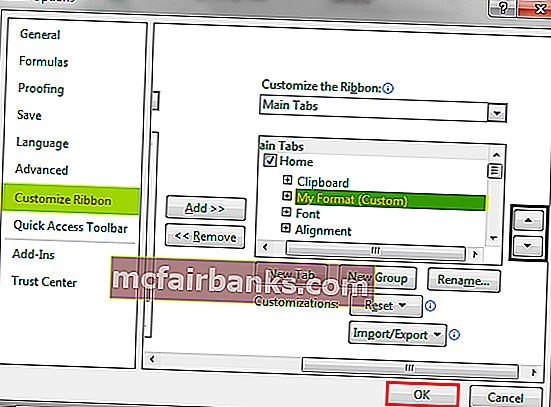
- Artık Giriş sekmesinin altında yeni bir "Formatım" grubu görebiliriz .
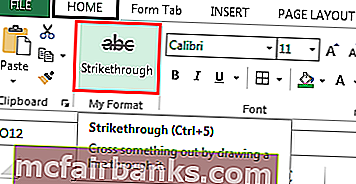
- Diyelim ki, Metnin bir kısmını Üstü Çizili olarak biçimlendirmemiz gerekiyor.

Değerlerin Üstünü Çizmek için adımlar şunlardır:
- Biçimlendirmemiz gereken hücreleri seçin, ardından Giriş sekmesinin altındaki 'Formatım ' grubundan 'Üstü Çizili' komutunu seçin .
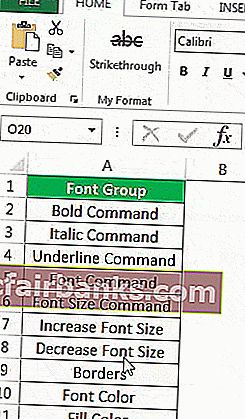
Yöntem 5 - Otomatik Olarak Üstünü Çizmek için Koşullu Biçimlendirmeyi Kullanarak
Excel'de koşullu biçimlendirmeyi kullanarak Metnin Üstünü Çizebiliriz.
Başarmamız gereken bir görev listemiz olduğunu varsayalım. Görevin durumunu “Bitti” olarak güncelleyebiliriz, görev değeri Üstü çizili olarak biçimlendirilecek ve yazı tipi rengi otomatik olarak maviye değiştirilecektir.

Aynısını yapmak için adımlar şunlardır:
- Adım 1 - Biçimlendirilecek hücreleri seçin.
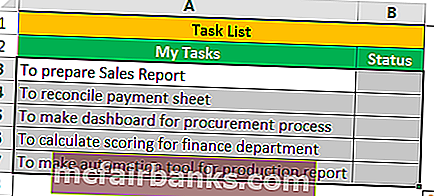
- Adım 2 - Git için Giriş sekmesinde, “Stiller” grubundan seçim “Koşullu Biçimlendirme” o seçim dan “Yeni Kural” açılır excel listeden.
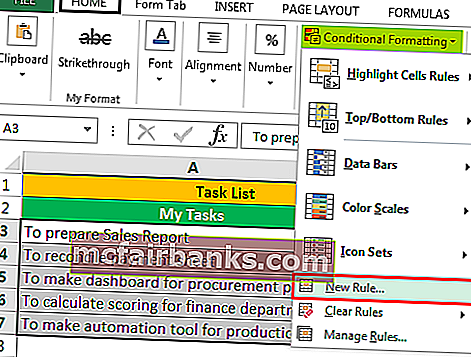
- 3. Adım - "Hangi hücrelerin biçimlendirileceğini belirlemek için bir formül kullanın" ı seçin .
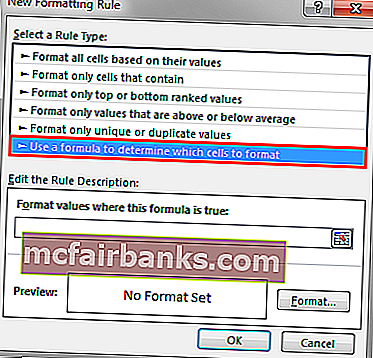
- Adım 4 - For “Biçim değerlerine bu formül doğrudur” belirtin = $ B3 =”Done” ve aşağıdaki gibi biçimini ayarlamak.
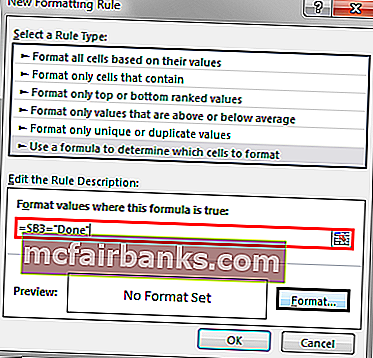
- Adım 5 - "Hücreleri Biçimlendir " ve "Yeni Biçimlendirme Kuralları" iletişim kutuları için Tamam'a tıklayın .
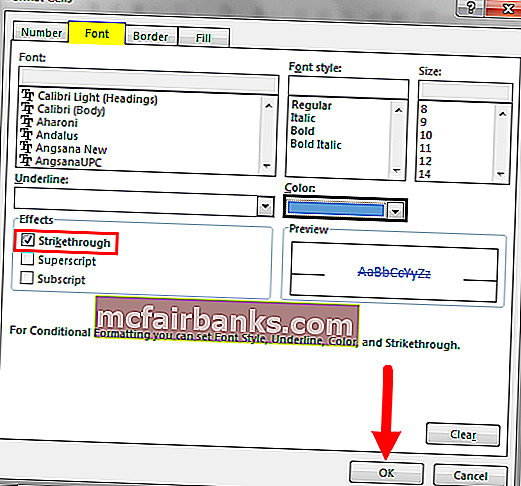
Şimdi, bir görevin durumunu "Bitti" olarak güncellediğimizde . Değer biçimlendirilmiştir.

Yöntem # 6 - VBA Kullanarak Üstü Çizili Düğme Ekleme
VBA'yı kullanarak aynısı için bir komut düğmesi de oluşturabiliriz.
Adımlar:
- Adım 1 - Geliştirici sekmesinin altındaki "Kontroller" grubunda bulunan "Ekle" komutundan "Komut düğmesi" ni seçin .

- Adım 2 - Komut düğmesini oluşturun ve özellikleri değiştirin .
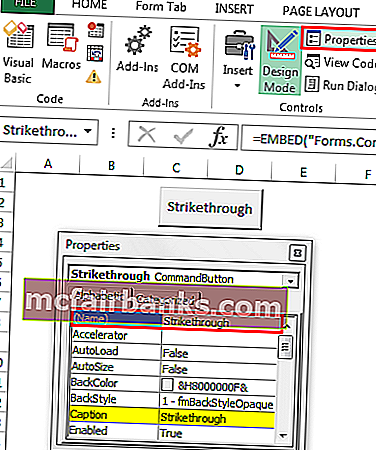
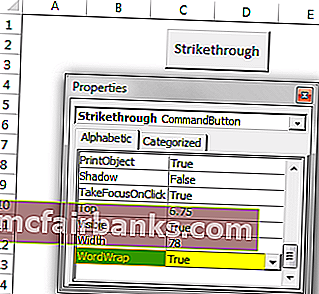
- Adım 3 - tıklayın “Görünüm Kanunu” dan “Kontroller” Özellikleri iletişim kutusunu kapattıktan sonra grubun. (Düğmenin seçildiğinden ve "Tasarım Modu" nun etkinleştirildiğinden emin olun .)
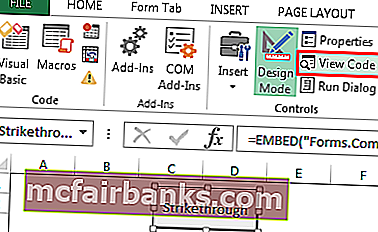
- Adım 4 - Listeden "Üstü Çizili" seçeneğini seçin ve aşağıdaki kodu yapıştırın.

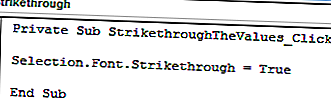
- Adım 5 - Dosyayı .xlsm ile kaydedin
Şimdi, iki hücrenin (A1 ve A2) Üstünü çizmek istediğimizi varsayalım. Hücreleri seçip komut düğmesine basarak da aynısını yapabiliriz ( “Tasarım Modu” nun devre dışı bırakıldığından emin olun ).
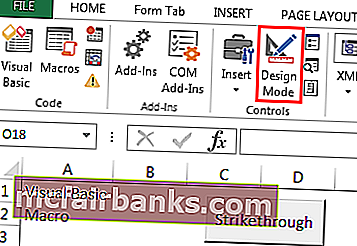
Hücreleri seçin ve düğmesine tıklayın.