Excel'e Otomatik Sığdırma , sütun genişliğini ve satır yüksekliğini el ile değiştirmek zorunda kalmadan farklı boyuttaki verileri barındırmak için bir çalışma sayfasındaki hücreleri otomatik olarak yeniden boyutlandırmak üzere tasarlanmıştır. Otomatik sığdırma işlevi, verileri / değeri belirli bir sırada düzenlememize, hizalamada otomatik işlem yapmamıza, en uzun dizeyi / alfanümerik değerleri otomatik olarak yeniden boyutlandırılmış bir sütuna / Satıra sabitlememize yardımcı olur.
Excel'de Otomatik Sığdırmak için En İyi 5 Yöntem
- Fareye Çift Tıklama kullanarak otomatik sığdırma
- Seç ve Bırak Seçeneğini kullanarak otomatik sığdırma
- Birkaç Sekme İçeren Menü Kullanarak Otomatik Sığdırma
- Otomatik Sığdırma Satır Yüksekliği Düğmesini kullanarak otomatik sığdırma
- WRAP TEXT Düğmesini Kullanarak Otomatik Sığdırma
Şimdi yöntemi ayrıntılı olarak örnekle tartışalım
Bu AutoFit Excel Şablonunu buradan indirebilirsiniz - AutoFit Excel ŞablonuYöntem 1 - Fareye Çift Tıklayarak Otomatik Sığdırma
Bir menüden geçmek zorunda kalmadan hücrelere Otomatik Sığdırmak için Excel'in tüm sürümlerindeki bir hücre arasındaki satıra çift tıklayın.
- Ekran görüntüsünün altında bazı adreslerle birlikte "A" Sütununun çalışma sayfası gösterilmektedir, ancak hücre boyutuyla sınırlıdır.
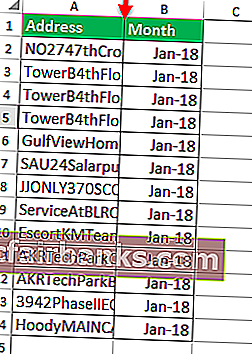
- MS Excel çalışma sayfasında, Fare noktasını aşağıdaki ekran görüntüsünde belirtildiği gibi A & B hücre çizgisinin ortasına hareket ettirin.
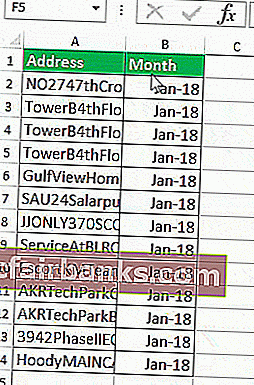
- Bundan sonra, A & B hücre çizgisinin ortasındaki bir fare noktasını kullanarak iki kez tıklamamız gerekir.
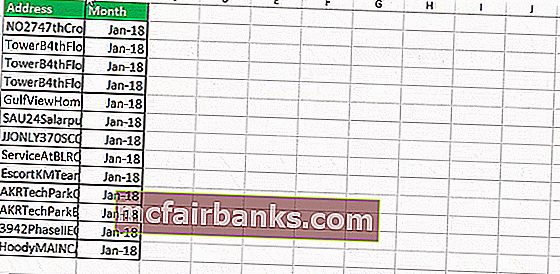
Artık, bir hücrenin değerine otomatik olarak uyan A Sütununda belirtilen hücrenin tüm değerinin görünürlüğünü görebilirsiniz.
Yöntem # 2 - Seç ve Sürükle Seçeneğini kullanarak Otomatik Sığdır
Bu özellik, hücrelerin otomatik olarak değer temel boyutuna sığmasını sağlamak için yalnızca seçim ve sürükleme ile Fare noktasını kullanan Otomatik sığdırma hücre boyutuyla aynıdır.
Bir menüden geçmek zorunda kalmadan Excel'in tüm sürümlerindeki hücreleri Otomatik Sığdıracak şekilde Otomatik Sığdırmak istediğiniz Satır / Sütunu seçin.
Autofit'in bu özelliğini yapacağız Aşağıdaki resimde, burada SOLD BY'ın "A" Sütununun isimleri olduğunu ancak tam isimleri göstermediğini bulabiliriz. İşte Autofit ayarlamalarına gidecek.
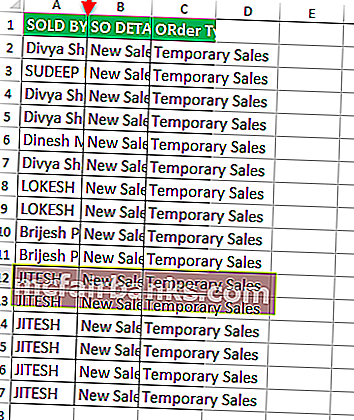
- Aşağıdaki ekran görüntüsünde belirtildiği gibi çalışma sayfasındaki "A" (Yani SATILAN) sütununun satırını seçin.
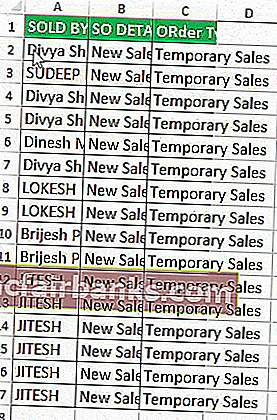
- Bundan sonra, sadece aşağıdaki ekran görüntüsünde belirtildiği gibi çalışma sayfasındaki Fare noktasını istenen hücre değeri uzunluğuyla sürükleyin.
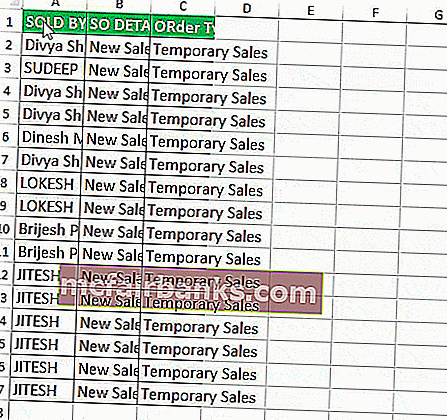
Yöntem # 3 - Birkaç Sekme İçeren Menüyü Kullanarak Otomatik Sığdırma
Bu özellik Otomatik Sığdırma ile aynıdır ancak kullanım Menü / düğmelerle ya fare seçimi ya da kısayol tuşlarıyla başlar, istediğiniz gibi onu daha fazla kullanabiliriz.
İşte çok küçük adımlarla gidiyoruz
- Otomatik Sığdırmak istediğiniz satırları / sütunu seçin (tüm satırları ve sütunları Otomatik Sığdırmanız gerekiyorsa, her şeyi seçmek için sol üstteki kutuyu tıklayın veya Ctrl tuşunu basılı tutup her satırı / sütunu seçerek birden çok satırı / sütunu vurgulayabilirsiniz).
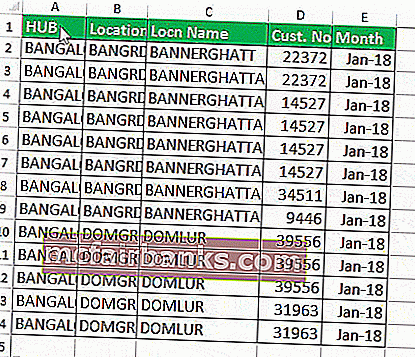
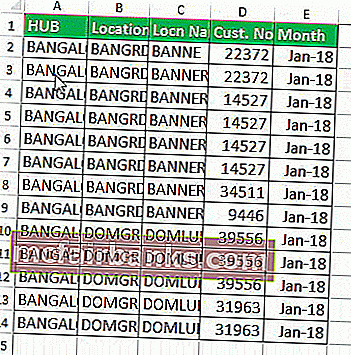
- Ana Menü'ye gidin ve aşağıdaki ekran görüntüsünde belirtildiği gibi Excel Biçimi düğmesini seçin .
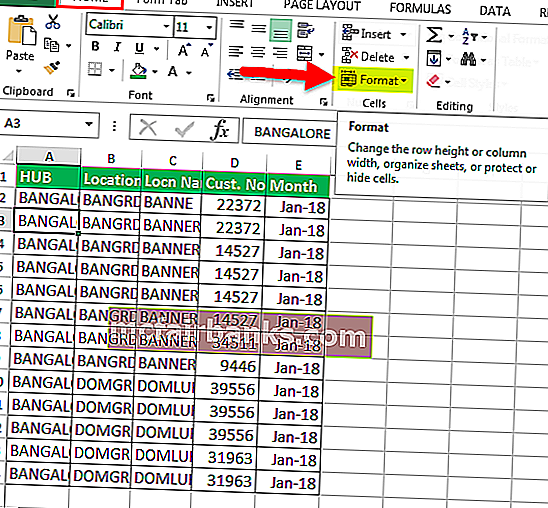
- Bundan sonra , istenen hücreler üzerinde Otomatik Sığdırma eylemini tamamlamak için Sütun Genişliğini Otomatik Sığdır'ı seçin .
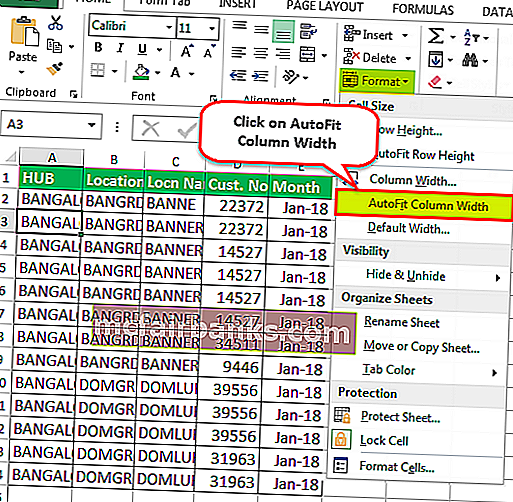
- Bundan sonra, Sütun Genişliğini Otomatik Sığdır düğmesini tıklayın / seçin, bir Sütunun seçilen hücresi otomatik olarak bir hücrenin boyutunu genişletir.
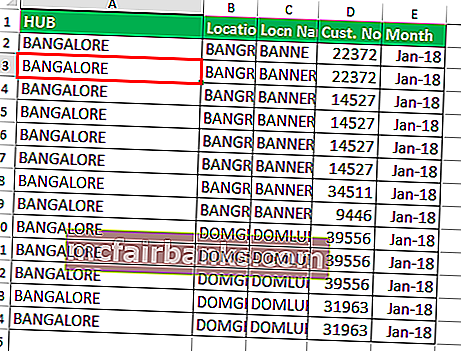
Yöntem # 4 - Otomatik Sığdırma Satır Yüksekliği Düğmesini Kullanarak Otomatik Sığdırma
- Bir çalışma sayfasında, aynı hücrelerde iki satıra sahip hücrelerden birini seçtik. Bu hücre "BANNERGHATTA DOMLUR" değerlerine sahip ancak yalnızca BANNERGHATTA gösteriyor.
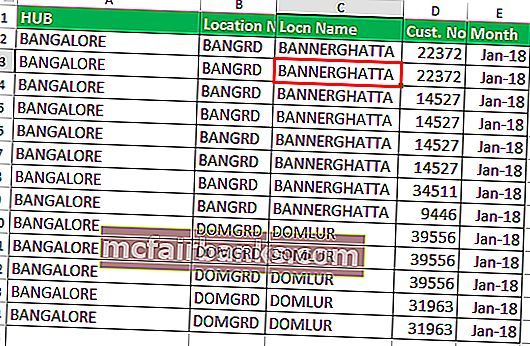
- Hücrelerin seçiminden sonra Ana Menü'ye gidin ve aşağıdaki ekran görüntüsünde belirtildiği gibi Biçim düğmesini seçin .
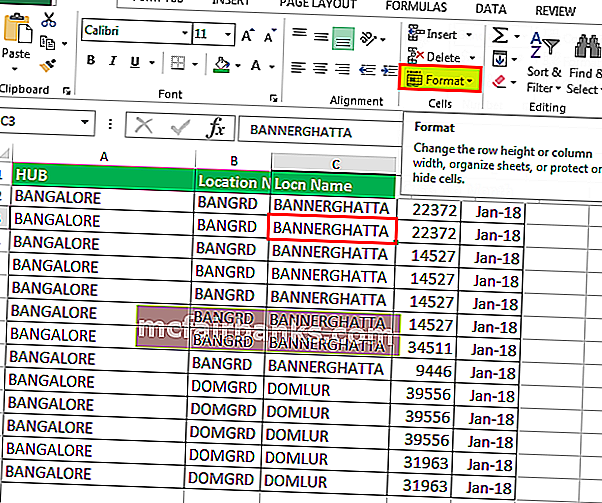
- Bundan sonra , istenen hücreler üzerinde Otomatik Sığdırma eylemini tamamlamak için Excel Satır yüksekliğini Otomatik Sığdır'ı seçin .
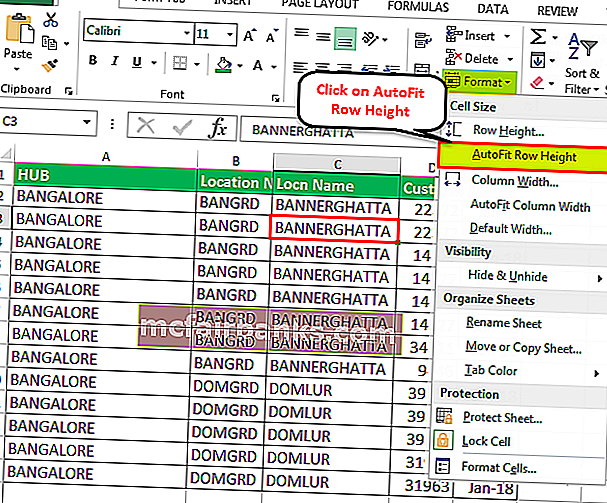
- Bundan sonra Otomatik Sığdır Satır yüksekliği düğmesine tıklayın / seçin, Bir Sütunun seçilen hücresi otomatik olarak bir hücrenin boyutunu genişletir.
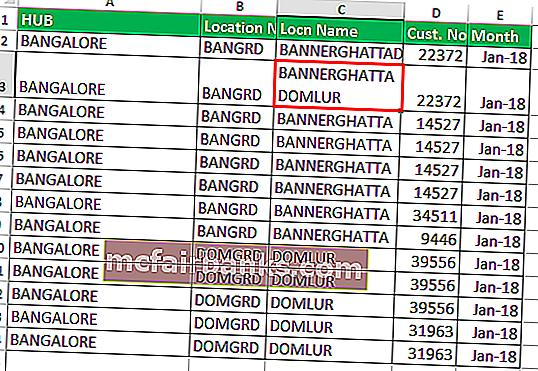
İpuçları: Aynısı Metni Kaydır düğmesi kullanılarak da gerçekleştirilebilir.
Yöntem # 5 - WRAP TEXT Düğmesini Kullanarak Otomatik Sığdırma
Bir hücredeki satır yüksekliğini veya metin sarmayı ayarlamak / hizalamak istediğimizde, "metni kaydır" ı tıklayın, aksi takdirde bir hücrenin yüksekliği metninizin yazı tipinin yüksekliği olur ve birden fazla satırınız veya sütununuz varsa vurgulanır. genişliği veya yüksekliği manuel olarak ayarlarken, tüm diğer vurgulanan satırlar ve sütunlar, genişlik / yükseklikleriyle aynı değer veya içeriğe göre değişecektir.
Metnin bir kısmı Sütun B'ye girilir, ancak hücre boyutu bir hücrenin normal boyutu ile sınırlıdır, Burada bir metin sarma yapacağız, yani aynı hücredeki bir hücrenin kelimelerini aynı Sütun boyutuyla genişleteceğiz ve Satır Boyutu ile genişletme.
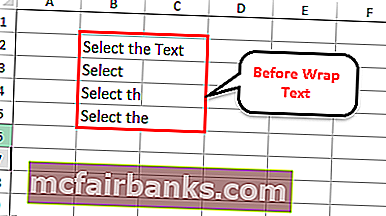
Excel'de Metni Kaydır Düğmesini kullanarak, hücre değerinin (Metin / Alfanümerik / sayılar) aynı hücrelerdeki birden fazla satırla görünürlüğünü sağlayabiliriz.
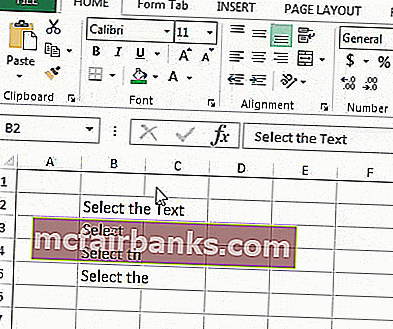
İpuçları: Autofit'te daha yüksek bir çalışma aralığının bir sonraki düzeyi için, herhangi bir hücre seçilmeden VBA Kodlaması kullanılarak yapılabilir ve bu, tüm çalışma sayfası için yapılabilir.
Aşağıdaki kodlar sadece VB kodlama sayfasında kopyala-yapıştır ile kullanılabilir.
Alt AutofitColumns ()
Çalışma Sayfası Olarak Dim wrksht
Çalışma Sayfalarındaki Her Yazım İçin
wrksht.Select
Cells.EntireColumn.AutoFit
Sonraki yazı
Sub