Excel VBA Sütunları Özelliği
VBA Sütunları özelliği, çalışma sayfasındaki sütunlara başvurmak için kullanılır. Bu özelliği kullanarak, belirtilen çalışma sayfasındaki herhangi bir sütunu kullanabilir ve onunla çalışabiliriz.
Hücreye başvurmak istediğimizde, Range nesnesini veya Cells özelliğini kullanırız. Benzer şekilde, VBA'daki sütunlara nasıl başvurursunuz? Sütunlara "Sütunlar" özelliğini kullanarak başvurabiliriz. COLUMNS özelliğinin sözdizimine bakın.

Sütuna başvurmak için sütun numarasını veya başlık alfabesini belirtmemiz gerekir.
Örneğin, ikinci sütuna başvurmak istersek, kodu üç şekilde yazabiliriz.
Sütunlar (2)
Sütunlar ("B: B")
Aralık ("B: B")
Örnekler
Bu VBA Sütunları Excel Şablonunu buradan indirebilirsiniz - VBA Sütunları Excel ŞablonuÖrnek 1
Çalışma sayfasındaki ikinci sütunu seçmek istiyorsanız, önce seçmemiz gereken sütun numarasını belirtmemiz gerekir.
Kod:
Alt Sütunlar_Örnek () Sütunlar (2) Son Alt
Şimdi "Seç" yöntemini seçmek için bir nokta (.) Koyun.
Bu özellikle ilgili sorunlardan biri, VBA'nın IntelliSense listesini görmememizdir.
Kod:
Sub Columns_Example () Columns (2). End Sub seçin
Bu nedenle, yukarıdaki VBA kodu, çalışma sayfasının ikinci sütununu seçecektir.
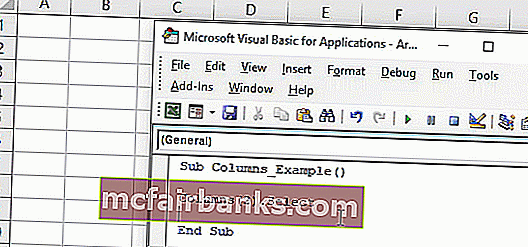
Sütun numarasından bahsetmek yerine, ikinci sütunu seçmek için sütun başlığı alfabesi "B" yi de kullanabiliriz.
Kod:
Alt Sütunlar_Örnek () Sütunlar ("B"). Sütunları Seçin ("B: B"). Son Alt Seçin Yukarıdaki kodların her ikisi de B sütununu, yani ikinci sütunu seçecektir.
Örnek 2 - Değişken Değerine Göre Sütun Seçin
Sütun numarasını seçmek için değişkeni de kullanabiliriz. Şimdi aşağıdaki koda bakın.
Kod:
Sub Columns_Example () Dim ColNum As Integer ColNum = 4 Columns (ColNum). End Sub seçin
Yukarıda değişkeni Tamsayı olarak tanımladım ve bu değişkene 4 değerini atadım.
Sütunlar özelliği için sütun numarası yerine bu değişkeni sağladım. Değişken 4 değerini tuttuğu için 4. sütunu seçecektir.
Örnek 3 - Hücre Değerine Göre Sütun Seçin
Sütunun değişken değerine göre nasıl seçileceğini gördük, şimdi sütunu hücre değeri numarasına göre nasıl seçebileceğimizi göreceğiz. A1 hücresine 3 sayısını girdim.
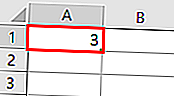
Şimdi aşağıdaki kod, A1 hücresindeki sayıya göre sütunu seçecektir.
Kod:
Sub Columns_Example () Dim ColNum As Integer ColNum = Aralık ("A1"). Değer Sütunları (ColNum). End Sub seçin Yukarıdaki kod bir öncekiyle aynıdır ancak burada değiştirdiğim tek şey değişken değeri verdiğim değişkene direkt sayıyı “A1 hücresindeki sayı ne olursa olsun” olarak atamaktır.
A1 hücresinde 3 değerimiz olduğundan, üçüncü sütunu seçecektir.
Örnek 4 - Aralık ve Sütun Özelliğinin Kombinasyonu
Columns özelliğini Range nesnesiyle de kullanabiliriz. Aralık nesnesini kullanarak belirli aralığı belirleyebiliriz. Bir örnek için aşağıdaki koda bakın.
Kod:
Alt Sütunlar_Örnek1 () Aralık ("C1: D5"). Sütunlar (2). Son Alt'ı seçin Yukarıdaki örnekte, hücre aralığını C1 - D5 olarak belirledim, ardından sütun özelliğini kullanarak sütun numarasını seçmek için 2 olarak belirledim.
Şimdi, genel olarak, ikinci sütunumuz B'dir ve kodun "B" sütununu seçmesi gerekir, ancak kodu çalıştırdığımda ne olacağını görün.
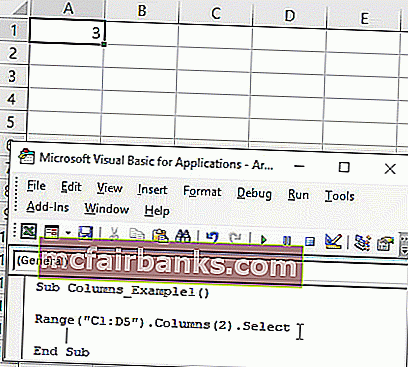
D1'den D5'e kadar olan hücreleri seçmiştir.
Bizim algımıza göre, ikinci sütunu, yani B sütununu seçmesi gerekirdi. Ama şimdi D1'den D5'e kadar olan hücreleri seçti.
Bu hücreleri seçmesinin nedeni, COLUMNS özelliğini kullanmadan önce aralığı C1'den D5'e kadar RANGE nesnesini kullanarak belirtmiş olmamdır. Artık özellik sütunlar olarak bu aralık dahilinde düşünür ve C1 - D5 aralığındaki ikinci sütunu seçer. D ikinci sütundur ve belirtilen hücreler D1'den D5'e kadardır.
Örnek 5 - Aralık Nesnesi ile Birden Çok Sütun Seçin
Aralık nesnesini ve Sütunlar özelliğini kullanarak birden çok sütun seçebiliriz. Aşağıdaki koda bakın.
Kod:
Sub Columns_Example1 () Range (Columns (2), Columns (5)). End Sub seçin
Kod, ikinci sütundan beşinci sütuna, yani B sütunundan E'ye kadar olan sütunu seçecektir.
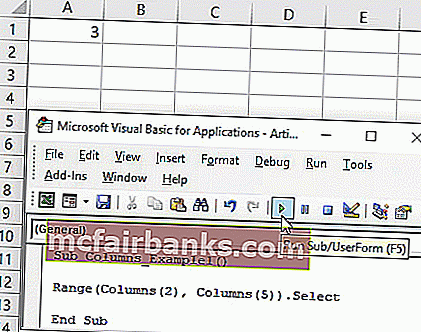
Kodu bu şekilde de yazabiliriz.
Kod:
Alt Sütunlar_Örnek1 () Aralık (Sütunlar (B), Sütunlar (E)). Son Alt'ı seçin
Yukarıdakiler bir öncekiyle tamamen aynıdır ve B'den E'ye kadar olan sütunları seçer.
Bunun gibi, çalışma sayfasıyla çalışmak için COLUMNS özelliğini kullanabiliriz.