Excel VBA XLUP
VBA kodunu yazarken aklınızda bulundurmanız gereken bir şey, normal çalışma sayfasıyla yaptığınız şeydir ve aynı şeyi VBA'da da çoğaltabilirsiniz. VBA kodlamasında böyle bir anahtar kelime “XLUP” dur, bu makalede size bu anahtar kelimenin VBA kodlamasında ne olduğunu ve kodlamada nasıl kullanılacağını göstereceğiz.
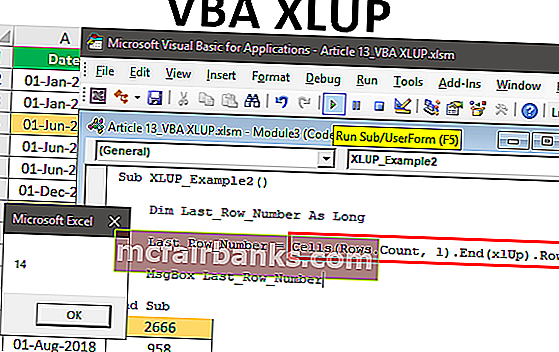
Kodlamada VBA XLUP Nasıl Kullanılır?
Aşağıda excel VBA XLUP'a örnekler verilmiştir.
Bu VBA XLUP Excel Şablonunu buradan indirebilirsiniz - VBA XLUP Excel ŞablonuÖrnek 1 - Hücreleri Hücrelerin Silinmiş Konumuna Taşıyın
Örneğin, bu renkli hücre verilerini silmeniz ve aşağıdaki satır verilerini yukarıdaki verilere yükseltmeniz gereken aşağıdaki verilerin senaryosuna bakın.
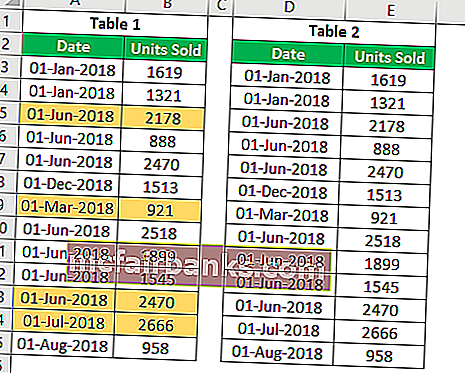
Bunu çalışma sayfasında silmenin bir yolu, tüm satırın kendisini kolayca silebileceğimiz hücreleri seçmektir. Ancak buradaki durumlar biraz yanıltıcıdır çünkü Tablo 1'de tüm satırı sildiğimizde renkli hücrelerim var, hatta Tablo 2 satırları da siliniyor, ancak bunun olmasını istemiyoruz, bunun yerine yalnızca renkli satırları silmemiz gerekiyor ve alttaki hücreler hareket etmelidir silinen hücrelerin konumunu yukarı kaldırın.
Önce renkli hücreleri seçin ve "Sil" seçeneğini açmak için Ctrl + Eksi Sembolü (-) tuşlarına basın .
"Sil" Seçeneğini Açmak İçin Kısayol Tuşu

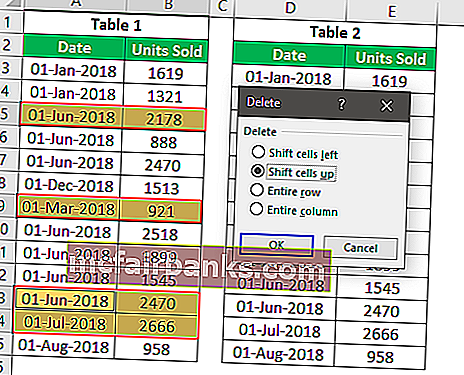
"Silme" seçenekleri penceresinde dört seçeneğimiz var, ihtiyacımıza göre eylemi seçebiliriz. Hücrelerimizi bu silinmiş hücre konumu için yukarı taşımamız gerektiğinden, "Hücreyi Yukarı Kaydır" ı seçin.
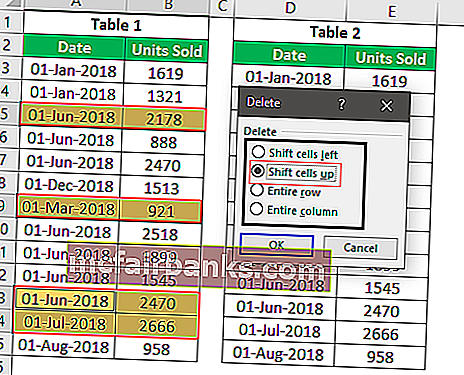
Değişmemiş Tablo 2 satırlarımız olacak.
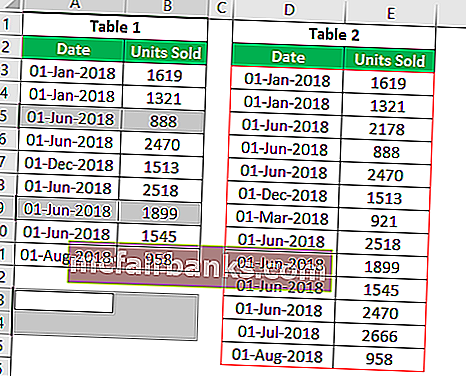
VBA'daki bu eylem, VBA'da benzer eylemler kümesi gerçekleştirmek için "XLUP" özelliğinin kullanılmasını gerektirir. Şimdi VBA düzenleyici penceresine gelin ve makro adınızı başlatın.
Kod:
Sub XLUP_Example () End Sub
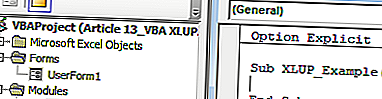
İlk olarak, bu işleme dahil edilecek hücre ARALIĞINI sağlayın. Bu işlemde silinecek ve yukarı taşınacak ilk hücreler “A5: B5” hücreleridir.
Kod:
Alt XLUP_Example () Aralık ("A5: B5") Son Alt 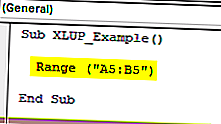
Bu hücre aralığı için "Sil" yöntemini seçin.
Kod:
Alt XLUP_Example () Aralık ("A5: B5"). End Sub 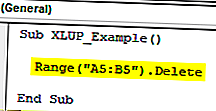
"Sil" yönteminde görebileceğiniz gibi, [Shift] olarak isteğe bağlı bir argümanımız var , bu argüman için argümanı "XLUP" olarak girmemiz gerekiyor.
Kod:
Alt XLUP_Example () Aralık ("A5: B5"). Kaydırma sil: = xlUp End Sub 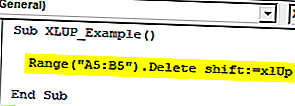
Artık sonucu görmek için bu kodu manuel olarak veya kısayol excel tuşu F5 ile çalıştırabilirsiniz.
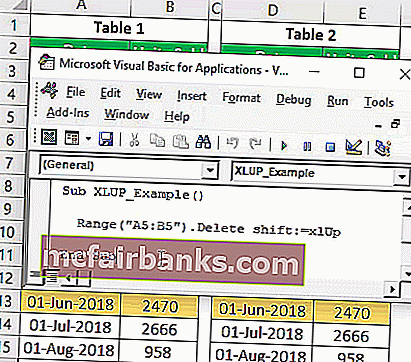
Tablo 1'de görebileceğiniz gibi 6 numaralı satır 5. sıraya taşındı ve diğer yandan Tablo 2 satır (renkli) değiştirilmedi, yani “VBA XLUP” seçeneği ile bu işlemi yapabiliriz.
Örnek 2 - XLUP kullanarak Son Kullanılan Satırı Bulun
A20. hücresinde olduğunuz (aşağıdaki resme bakın) ve son kullandığınız hücrenin A14 olduğu bir durum hayal edin.
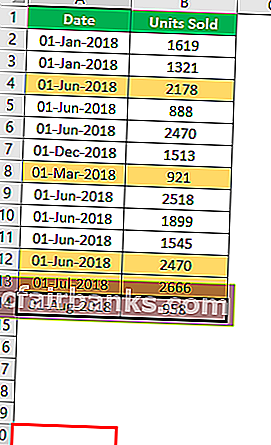
Şimdi son kullanılan hücreyi (A14) seçmek istiyorsanız. bir kısayol tuşu kullanarak nasıl yapacaksın ???
Biz kullanmak Ctrl + Yukarı Ok Geçerli konumdan son kullanılan hücreye taşımak için tuşuna.
Son Kullanılan Hücreye Gitmek İçin Kısayol Tuşu

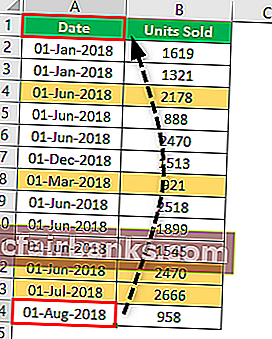
Dolayısıyla, mevcut hücreden Ctrl + Yukarı ok, son kullanılan hücreyi seçti. Benzer şekilde, VBA kodlamasında , aynısını gerçekleştirmek için END (XLUP) kullanıyoruz.
Şimdi VBA kodlama penceresine geri dönün.
Bu pencerede, çalışma sayfasındaki son kullanılan satırı bulma görevini gerçekleştireceğiz. VBA penceresinde yeni bir alt prosedür oluşturun.
Kod:
Alt XLUP_Example1 () Son Alt
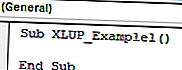
Son kullanılan satır numarasını saklamak için. değişkeni VBA LONG veri türü olarak tanımlar.
Kod:
Alt XLUP_Örnek1 () Son_Sıra_Numarasını Uzun Son Alt Olarak Karart
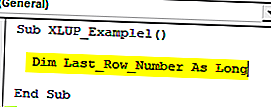
Şimdi bu değişken için son kullanılan satır numarasını atayacağız.
Kod:
Sub XLUP_Example1 () Dim Last_Row_Number As Long Last_Row_Number = End Sub
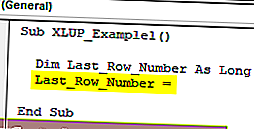
Şimdi RANGE nesnesini kullanın ve bu nesneyi açın.
Kod:
Alt XLUP_Örnek1 () Sönük Son_Sıra_Numarası Uzun Last_Row_Number = Aralık (Son Alt
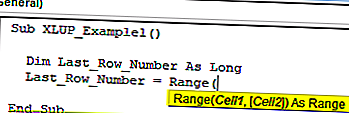
Şimdi RANGE nesnesi için aktif hücreyi (A20) belirtin .
Kod:
Sub XLUP_Example1 () Dim Last_Row_Number As Long Range ("A14"). Select Last_Row_Number = Range ("A20") End Sub 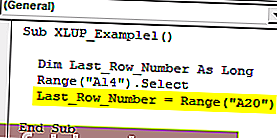
Şimdi sağlanan aralık hücresi için END özelliğini açın.
Kod:
Sub XLUP_Example1() Dim Last_Row_Number As Long Range("A14").Select Last_Row_Number = Range("A20").End( End Sub 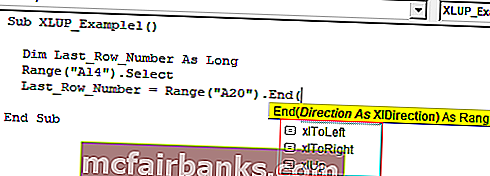
As you can see above, we have to arrow key options like “xlDown”, “xlToLeft”, “xlToRight”, “xlUp”. Since we are moving up from the A14 cell choose the “VBA XLUP” option.
Code:
Sub XLUP_Example1() Dim Last_Row_Number As Long Range("A14").Select Last_Row_Number = Range("A20").End(xlUp) End Sub 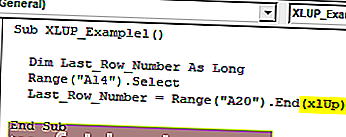
After moving up from A14 cell we need to mention what we need to do since we need the last used row number I will use ROW property.
Code:
Sub XLUP_Example1() Dim Last_Row_Number As Long Range("A14").Select Last_Row_Number = Range("A20").End(xlUp).Row End Sub 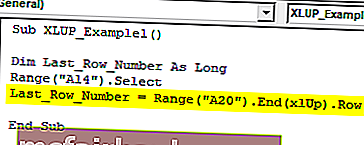
Now for the message box assign the value of variable “Last_Row_Number”.
Code:
Sub XLUP_Example1() Dim Last_Row_Number As Long Range("A14").Select Last_Row_Number = Range("A20").End(xlUp).Row MsgBox Last_Row_Number End Sub 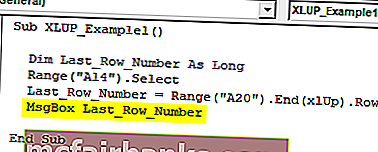
Now you can run this code manually or through shortcut key F5, to see the result.
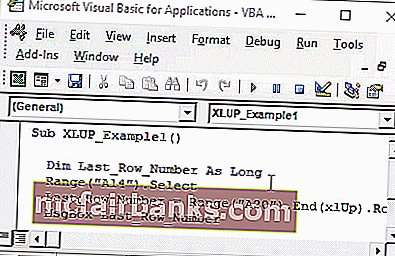
So message box showing the last used row number as 14, so our last data used row number is A14 cell.
In this case, since data is very small we started from A20 cell but when the data is large we cannot say which cell to take into consideration first, in such cases we need to employ a different technique.
We need to use CELLS property, below is the example of the same.
Code:
Sub XLUP_Example2() Dim Last_Row_Number As Long Last_Row_Number = Cells(Rows.Count, 1).End(xlUp).Row MsgBox Last_Row_Number End Sub
Now you can run this code manually or through shortcut key F5, to see the result.
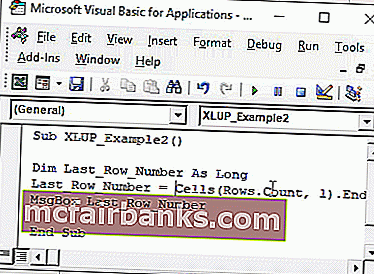
Instead of a RANGE object, I have used CELLS property. Let me explain this in detail to you.
ROW.COUNT this will count how many rows are there in column 1. What this will do is it will take into consideration of the last cell in the worksheet instead of random cell address, in the above case we have used A14 as the random cell address.
Things to Remember about VBA XLUP
- XLUP is the word used in VBA code to replicate the action of the “Up Arrow” key in excel.
- VBA XLUP is used to move from active cells to the above cell or last used cell.
- XLUP is generally used along with END property in VBA.