Excel'deki kümelenmiş sütun grafiği, verileri sanal olarak seri olarak dikey sütunlar halinde temsil eden bir sütun grafiğidir, ancak bu çizelgeleri yapmak çok basittir, ancak bu çizelgeleri görsel olarak görmek de karmaşıktır, birden çok seriye sahip tek bir kategori varsa, o zaman Bu grafikle görüntülemesi kolaydır, ancak kategoriler arttıkça verileri bu grafikle analiz etmek çok karmaşıktır.
Excel'deki Kümelenmiş Sütun Grafiği nedir?
Doğrudan "Excel'de Kümelenmiş Sütun Grafiği" ne girmeden önce , ilk önce basit sütun grafiğine bir göz atmamız gerekiyor. Sütun grafiği, verileri grafiğe yatay olarak bakan dikey çubuklar halinde temsil eder. Diğer grafikler gibi, bir sütun grafiğinin X ekseni ve Y ekseni vardır. Genellikle, X ekseni yılı, dönemleri, adları vb. Temsil eder ve Y ekseni sayısal değerleri temsil eder. Sütun grafikleri, raporu şirketin üst yönetimine veya bir son kullanıcıya sergilemek için çok çeşitli verileri görüntülemek için kullanılır.
Aşağıda basit bir sütun grafiği örneği verilmiştir.

Kümelenmiş Sütun ve Sütun Grafiği
Sütun grafiği ile Kümelenmiş Grafik arasındaki basit fark, kullanılan bir dizi değişkendir. Değişkenlerin sayısı birden fazla ise, buna "KÜMELENMİŞ SÜTUN ŞEMASI" diyoruz, değişken sayısı bir ile sınırlıysa, ona "SÜTUN ŞEMASI" diyoruz.
Sütun grafiğinde bir başka önemli fark, bir değişkeni aynı başka bir değişken kümesiyle karşılaştırıyoruz. Bununla birlikte, kümelenmiş sütun excel grafiğinde, bir değişken kümesini başka bir değişken kümesiyle ve aynı değişkenin içinde de karşılaştırırız.
Bu nedenle, bu grafik birçok değişkenin hikayesini anlatırken, sütun grafiği yalnızca bir değişkenin hikayesini gösterir.
Excel'de Kümelenmiş Sütun Grafiği Nasıl Oluşturulur?
Kümelenmiş Sütun excel grafiği çok basit ve kullanımı kolaydır. Çalışmasını bazı örneklerle anlayalım.
Bu Kümelenmiş Sütun Grafiği Excel Şablonunu buradan indirebilirsiniz - Kümelenmiş Sütun Grafiği Excel ŞablonuÖrnek 1 Yıllık ve Üç Aylık Satış Analizi
Adım 1: Veri kümesi şöyle görünmelidir.
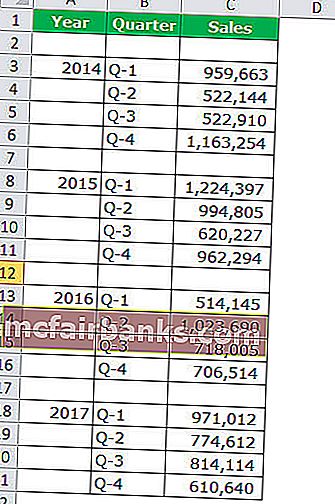
Adım 2: Verileri seçin > Ekle'ye Git > Sütun Grafiği > Kümelenmiş Sütun Grafiği.
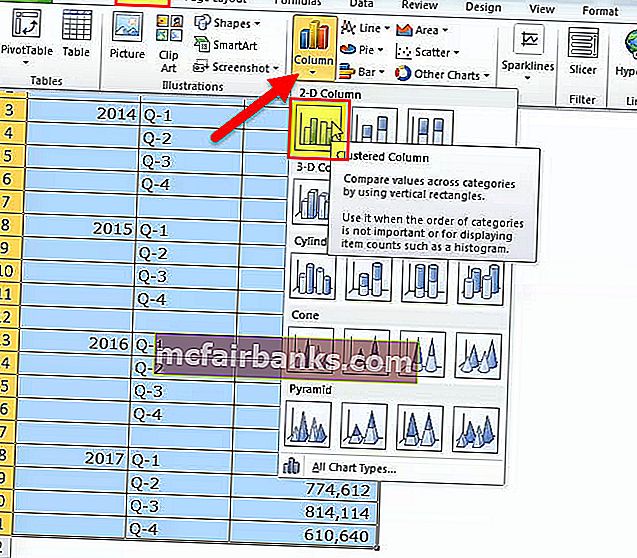
Grafiği eklediğiniz anda şöyle görünecektir.
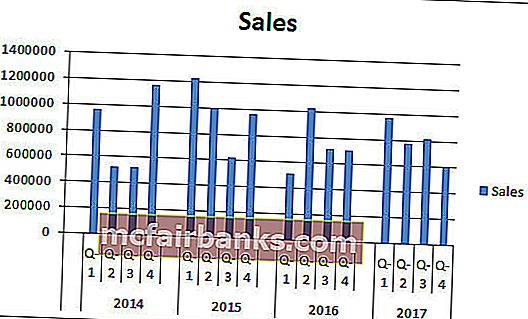
Adım 3: Grafiği düzgün bir şekilde düzenlemek için biçimlendirmeyi yapın.
Çubukları seçin ve Ctrl + 1'e tıklayın (Ctrl + 1'in biçimlendirmenin kısayolu olduğunu unutmayın).
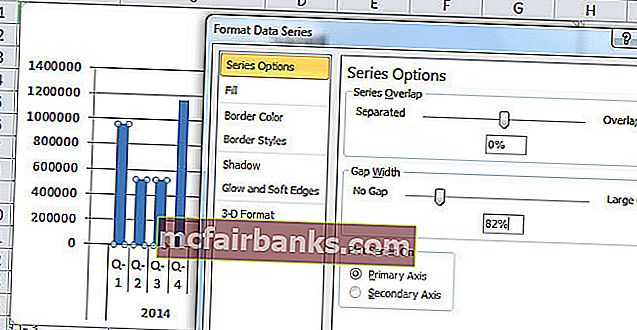
Doldur'a tıklayın ve aşağıdaki seçeneği seçin.
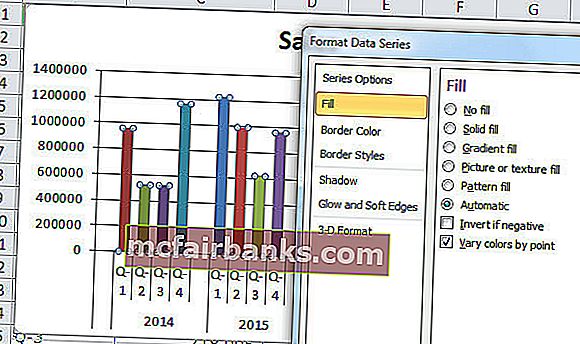
Değişiklikten sonra, farklı renk kartelasına sahip her çubuk şöyle görünecektir.
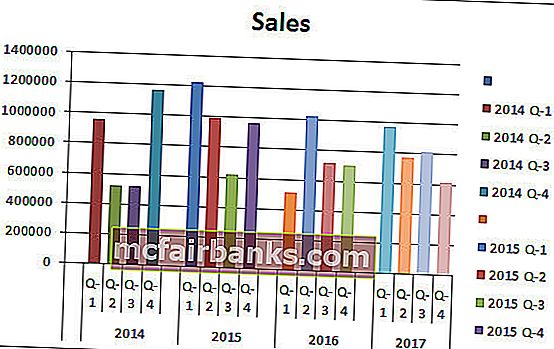
Grafik Biçimlendirme:
- Bundan sonra, sütun çubuklarının boşluk genişliği% 0'a çıkar.
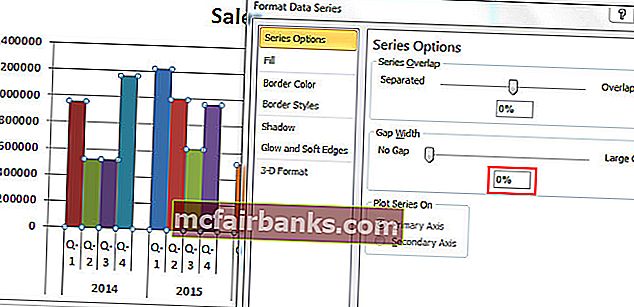
- Eksen'e tıklayın ve ana tik işareti türünü hiçbiri olarak seçin.
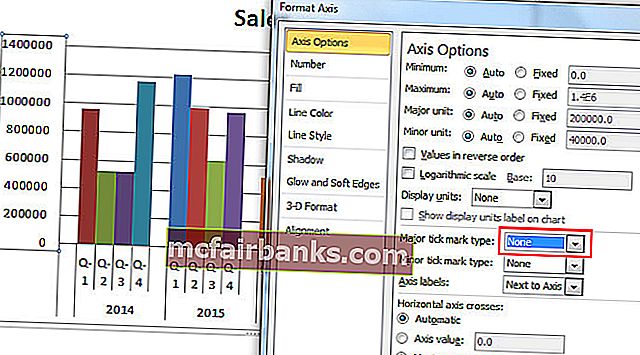
Bu nedenle, nihayet, kümelenmiş grafiğimiz böyle görünecek.
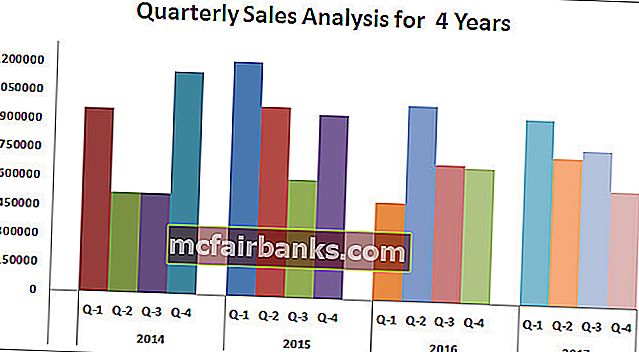
Grafiğin Yorumlanması:
- 2015'in 1. çeyreği, 12 lakh'dan fazla gelir elde ettiği en yüksek satış dönemidir.
- 2016 yılının ilk çeyreği, gelir yaratmada en düşük nokta. Bu belirli çeyrek sadece 5,14 lakh üretti.
- 2014'te Q2 & Q3'teki kasvetli bir gösteriden sonra, gelirde keskin bir artış var. Şu anda, bu çeyreğin geliri ikinci en yüksek gelir dönemidir.
Örnek 2 Farklı Şehirler Arasında Hedef ve Gerçek Satış Analizi
Adım 1: Verileri aşağıdaki formatta düzenleyin.
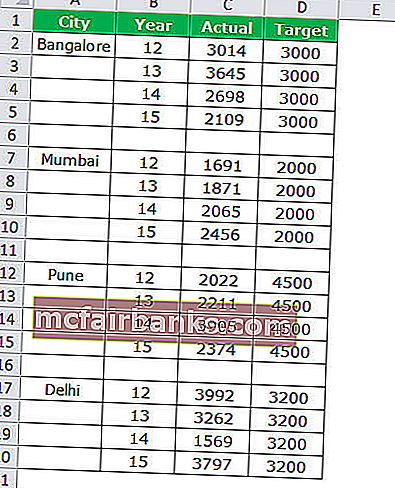
Adım 2: Ekleme bölümünden grafiği ekleyin. Grafiği eklemek için önceki örnek adımlarını izleyin. Başlangıçta grafiğiniz şöyle görünür.
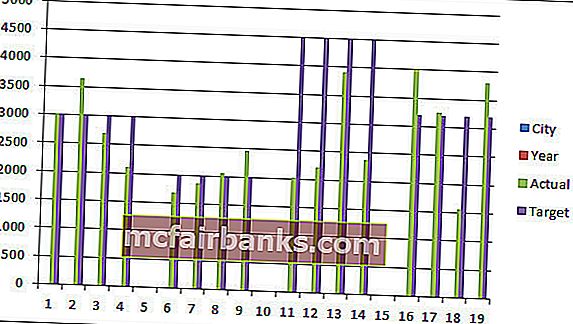
Biçimlendirmeyi aşağıdaki adımları izleyerek yapın.
- Grafiğe sağ tıklayın ve Veri Seç'i seçin
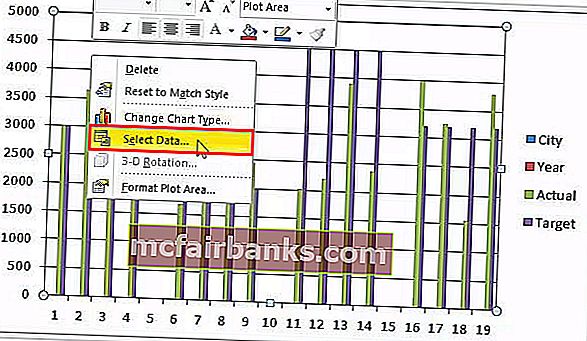
- CITY & YEAR'ı listeden kaldırın .
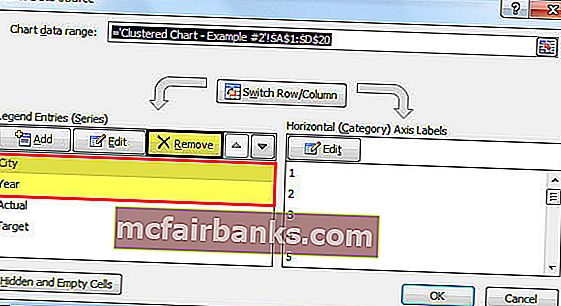
- DÜZENLE seçeneğine tıklayın ve bu seri için ŞEHİR ve YIL seçin .
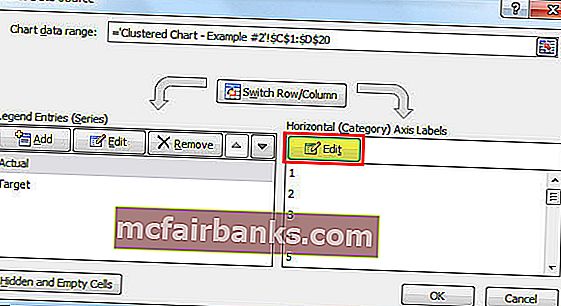
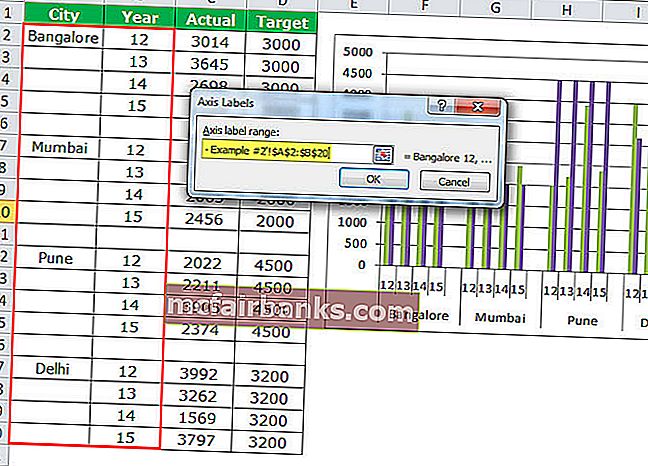
- Şimdi, grafiğiniz böyle görünecek.
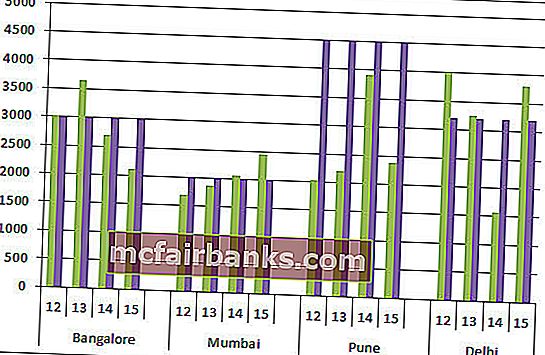
- Bir öncekinde yaptığımız gibi formata uygulayın ve bundan sonra grafiğiniz şuna benzer.
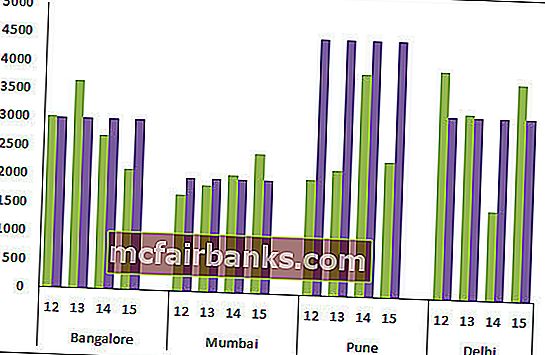
- Şimdi HEDEF çubuk grafiğini Sütun grafiğinden çizgi grafiğine değiştirin.
- Hedef Çubuk grafiği seçin ve Tasarım > Grafik Türünü Değiştir> Çizgi Grafiği Seç'e gidin .
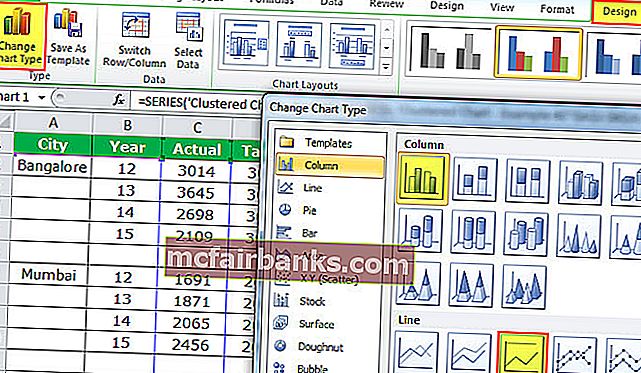
- Son olarak grafiğimiz şuna benziyor.
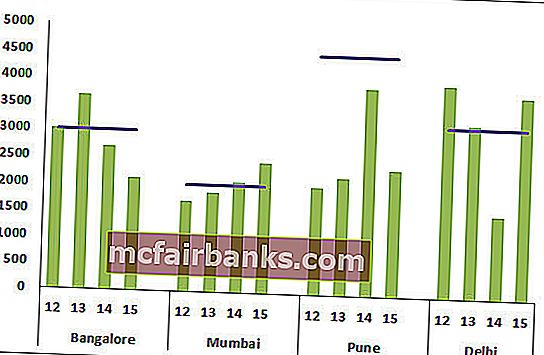
Grafiğin Yorumlanması:
- Mavi çizgi, her şehir için hedef seviyeyi gösterir ve Yeşil çubuklar gerçek satış değerlerini gösterir.
- Pune, yılın hiçbir hedefine ulaşamadığı şehirdir.
- Pune dışında Bangalore ve Mumbai şehirleri de hedefe birden fazla kez ulaştı.
- Tebrikler! 4 yılın 3 yılında hedefe ulaşmak için Delhi'ye.
Örnek 3 Çalışanların Bölge Bazında Üç Aylık Performansı
Not: Bunu kendi başınıza yapalım ve grafik aşağıdaki gibi olmalıdır.
- Verileri aşağıdaki formatta oluşturun.
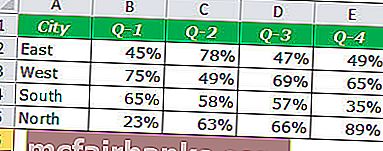
- Grafiğiniz böyle görünmeli.
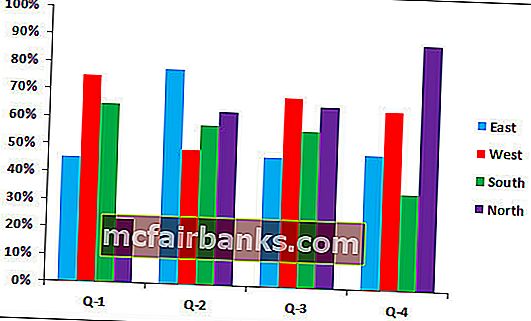
Kümelenmiş Sütun Excel Grafiğinin Artıları
- Kümelenmiş grafik, her kategorinin birden çok veri serisini doğrudan karşılaştırmamıza olanak tanır.
- Farklı parametreler arasındaki varyansı gösterir.
Kümelenmiş Sütun Excel Grafiğinin Eksileri
- Tek bir seriyi kategoriler arasında karşılaştırmak zor.
- Serinin verileri eklemeye devam ederken görüntülemek görsel olarak karmaşık olabilir.
- Veri kümesi arttıkça, bir seferde verilerden daha fazlasını karşılaştırmak çok kafa karıştırıcıdır.
Kümelenmiş Sütun Grafiği Oluşturmadan Önce Dikkat Edilmesi Gerekenler
- Kullanıcı için anlaşılması çok zor olduğundan, büyük miktarda veri kullanmaktan kaçının.
- Kümelenmiş grafiğinizde 3B efektlerden kaçının.
- Her çubuk arasında fazladan boşluk bırakmak için şehirler arasına fazladan bir satır yerleştirmemiz gibi, grafiği güzel bir şekilde düzenlemek için verilerinizle akıllıca oynayın.